Общие сведения:
Python - высокоуровневый язык программирования придуманный нидерландским программистом Гвидо (Гуидо) ван Россумом в 1991 году. Язык назван Python в честь популярного в 70-е британского телешоу Monty Python's Flying Circus, скорее всего из-за того, что MPFC были первопроходцами жанра абстрактного юмора и язык Python максимально абстрактный. Так же код Python в основном является скриптом для интерпретатора — виртуальной машины, в которой он выполняется без компилирования в машинный код. Код Python можно скомпилировать в исполняемый машинный код при помощи компилятора Cython, но это уже выходит за пределы охвата данной статьи.
В этой статье мы рассмотрим как работать и устанавливать модули для интерпретатора Python на Raspberry Pi в графической среде Raspbian.
Внимание! Для корректной работы модулей FLASH-I2C на
Raspberry Pi под управлением Raspberry OS "Buster" необходимо выключить
динамическое тактирование ядра (опция core_freq_min
должна быть равна core_freq в
/boot/config.txt) Ссылка на подробное
описание.
Нам понадобится:
- Raspberry Pi
- Шнур micro USB-B - USB A (Raspberry Pi <4) или USB Type-C - USB A (Raspberry pi >= 4)
- Шнур HDMI-HDMI (micro HDMI, в случае если Raspberry Pi >=4)
- Блок питания USB 2,5А
- Клавиатура
- Мышь
- HDMI-совместимый монитор
- ПК в одной сети c Raspberry
- Кардридер microSD
- microSD карта памяти
Если из этого всего у вас есть только сама Raspberry, блок питания, SD карта и ПК с кард ридером — не переживайте, Raspberry можно настроить для подключения и удалённой работы по локальной сети при помощи этой статьи.
Предварительная настройка:
Для начала воспользуемся этой инструкцией для копирования образа диска системы на нашу microSD карту.
Если нужно работать с Rapberry по удалённому соединению (в случае отсутствия клавиатуры, мыши и монитора), можно воспользоваться этой статьёй.
Установка в графической среде:
Этот раздел объясняет процесс установки модулей Python в графической среде в редакторе Thonny Python IDE.
Курсором мыши наводим на пиктограмму малины в правом верхнем углу:
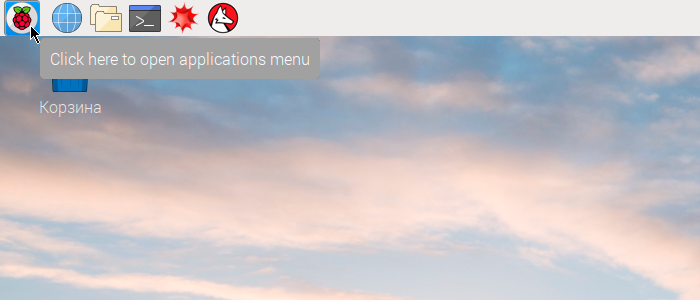
Выбираем в меню приложений Программирование ->
Thonny:
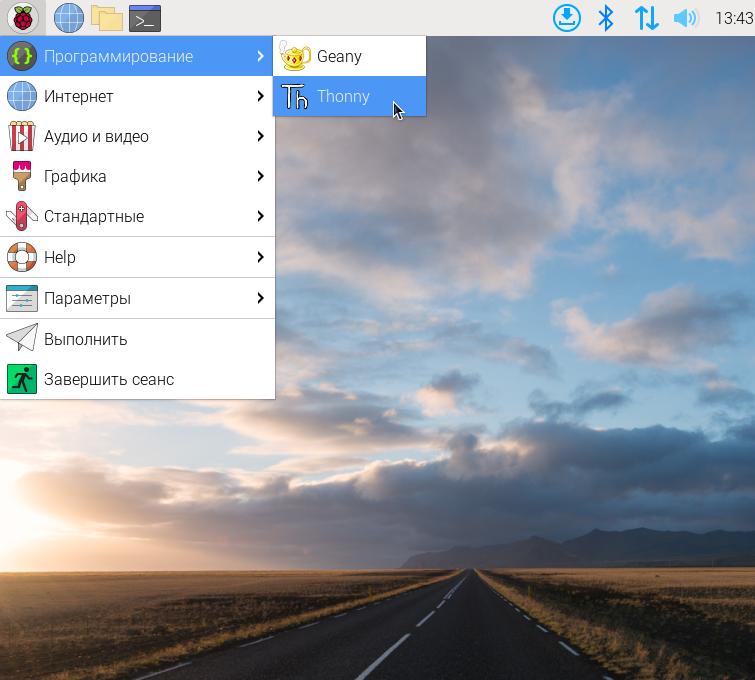
Откроется окно Thonny Python IDE. Если под шапкой окна нет строки меню, нажимаем Switch to regular mode в правом верхнем углу, перезапускаем программу для применения изменений.
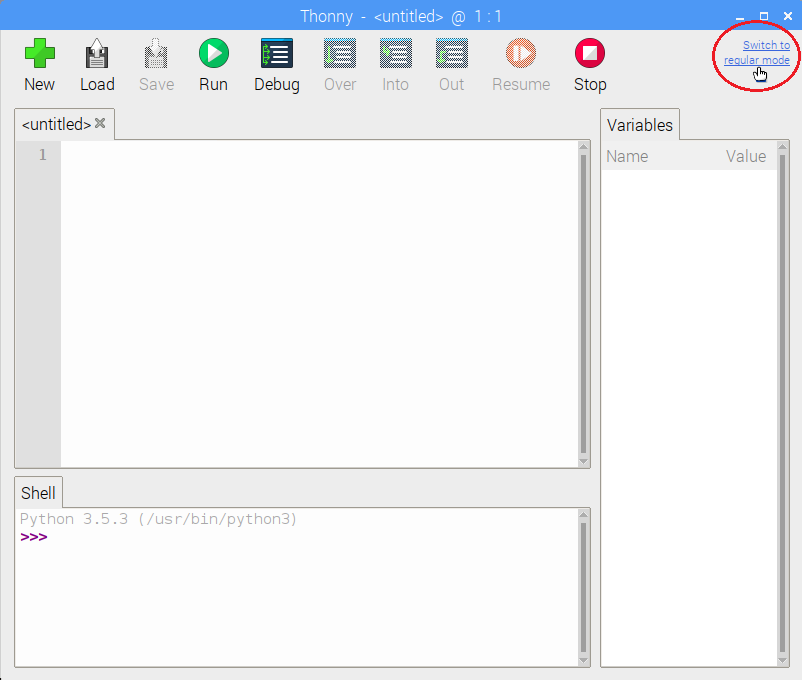
Настройка виртуальной среды
Настроим виртуальную среду, выберем пункт меню Run->
Configure interpreter...
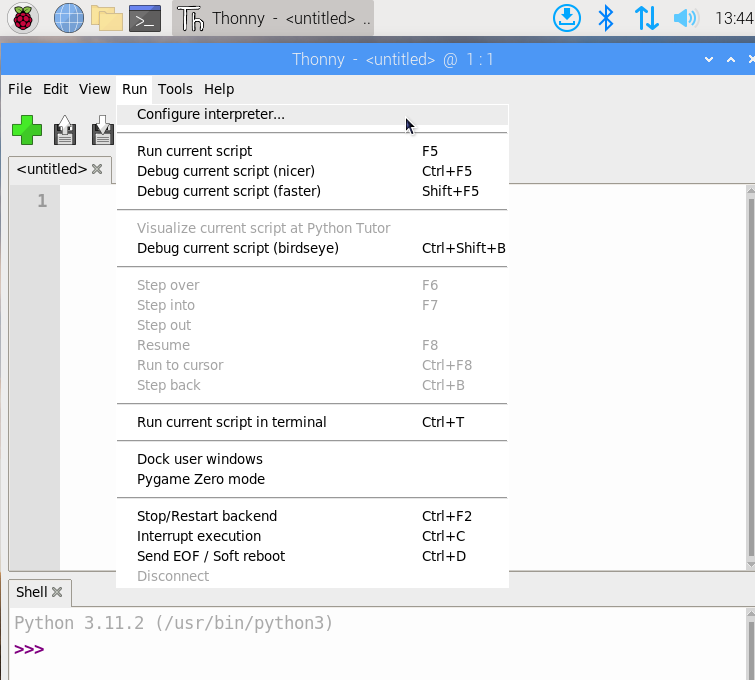
Во вкладке Interptreter внизу окна нажмём New virtual environment
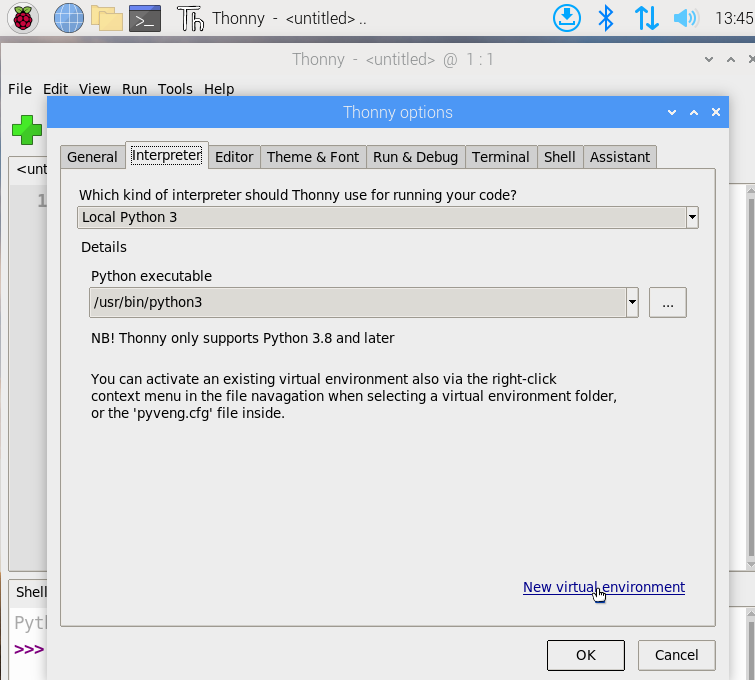
Нажмём OK
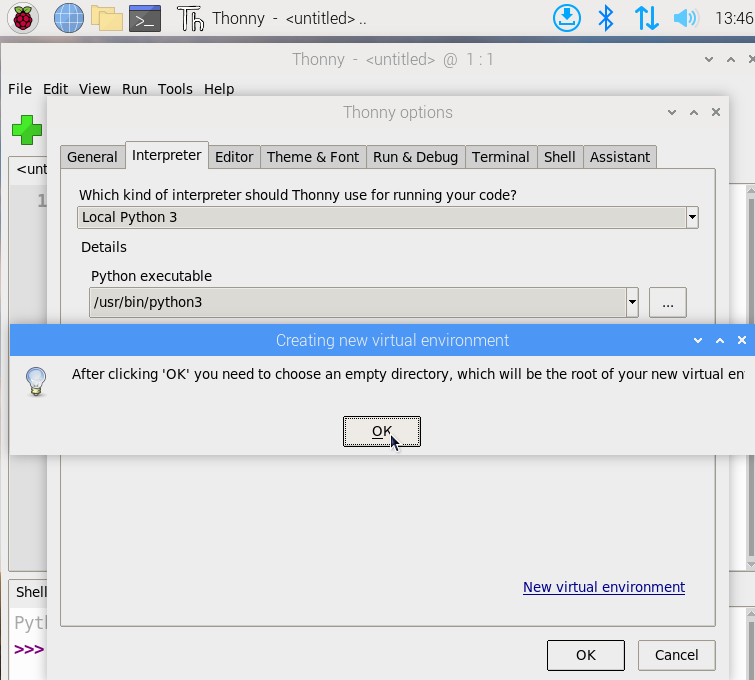
В открывшемся окне выберем Домашняя папка
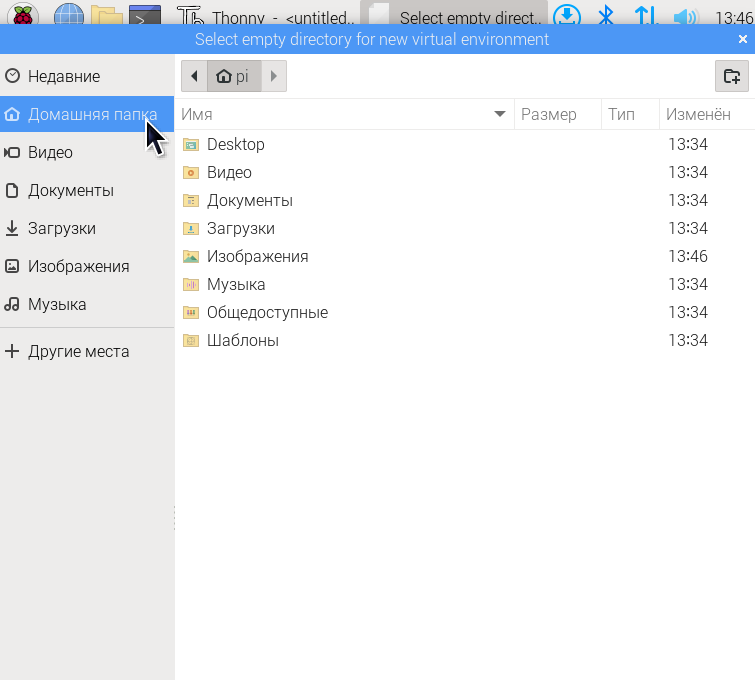
Нажмём на пиктограмму папки со значком плюс в правом верхнем углу
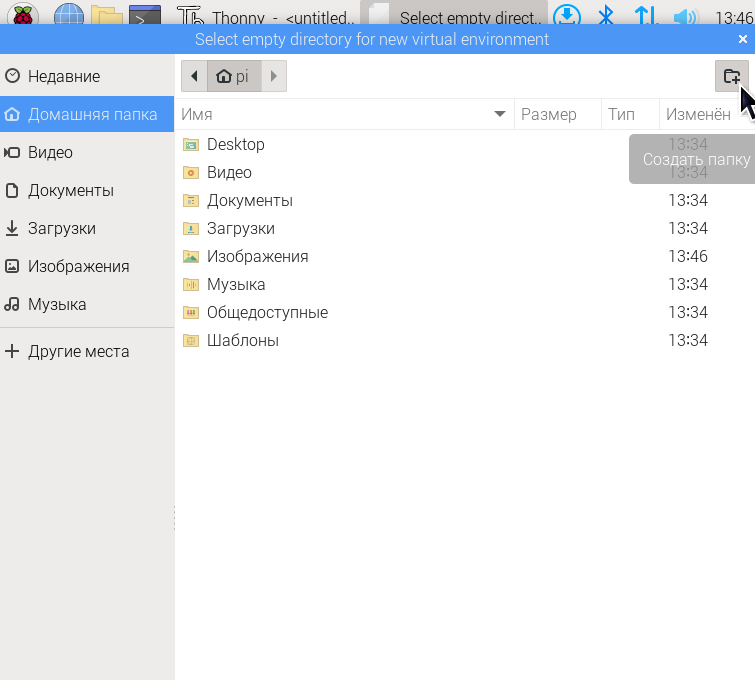
Укажем имя папки, например MyPy. Все модули Python, которые Вы будете устанавливать при помощи Thonny будут устанавливаться в эту папку.
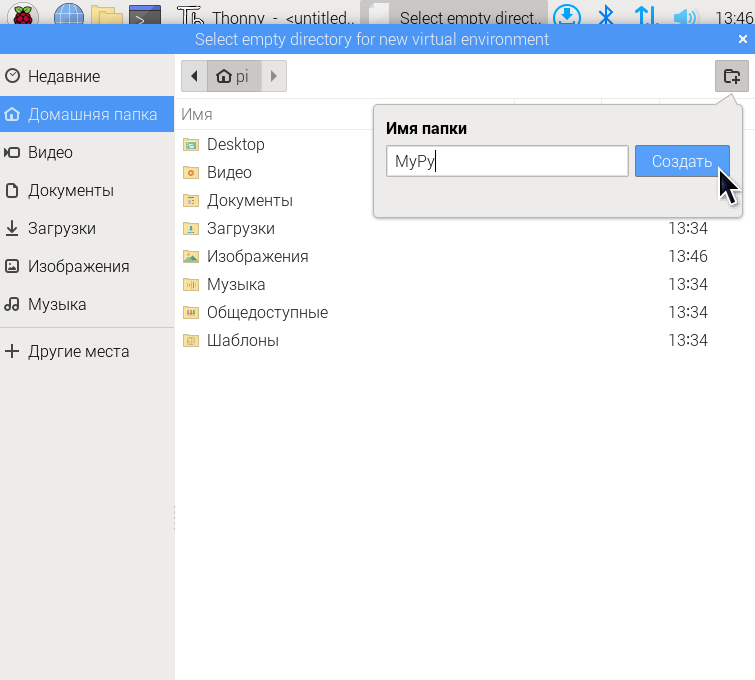
Нажимаем OK
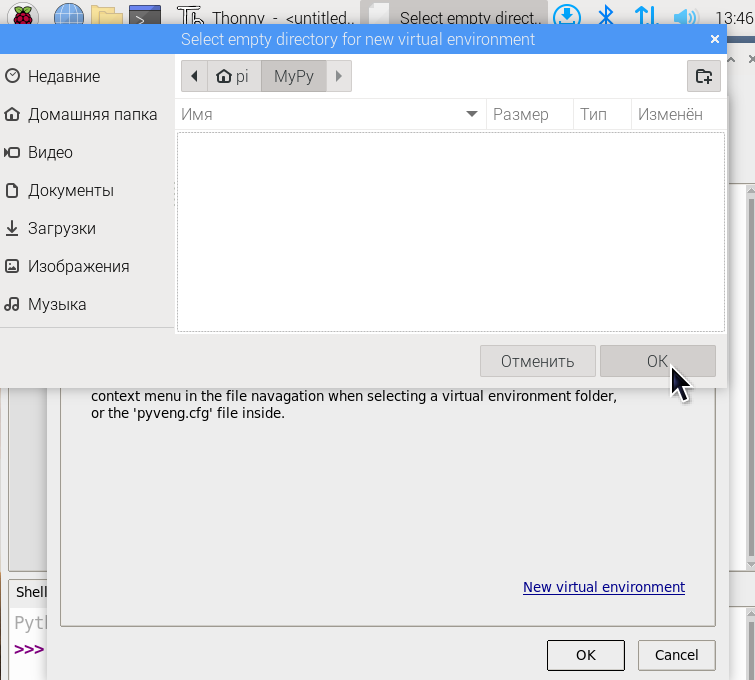
Появится окно "Creating virtual environment". Нужно немного подождать, по окончанию установки появится надпись "Done". Нужно нажать "Close", затем "OK".
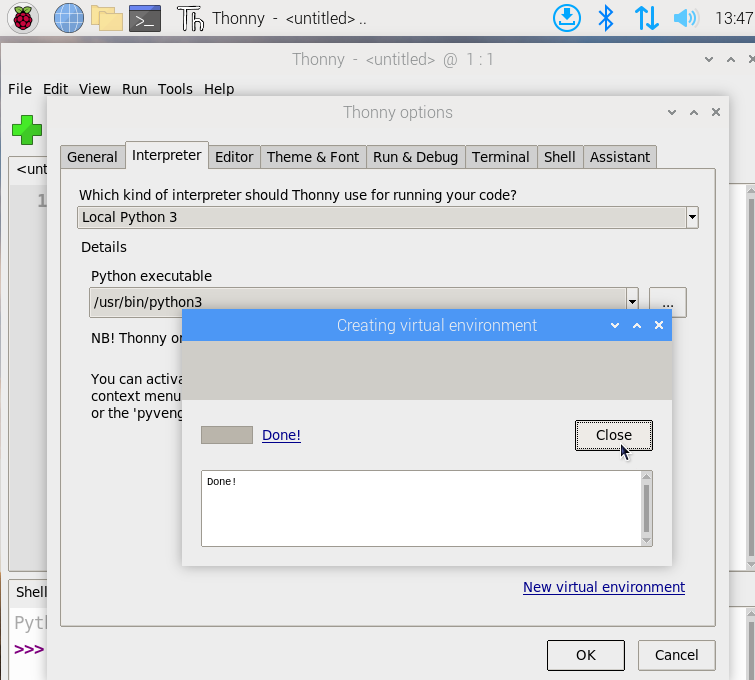
Настройка виртуальной среды завершена, можно переходить к установке модулей.
Установка модулей
В строке меню выбираем Tools -> Manage packages...
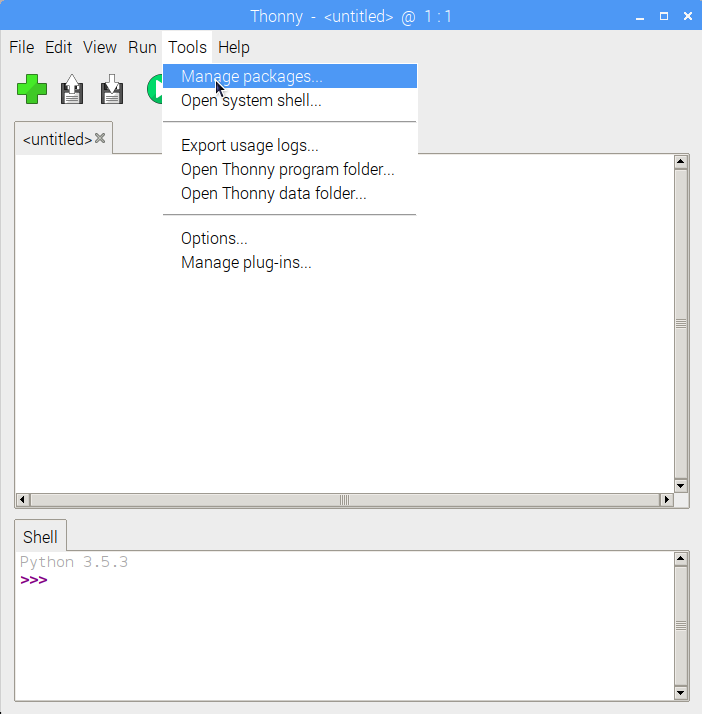
Откроется окно установки пакетов:
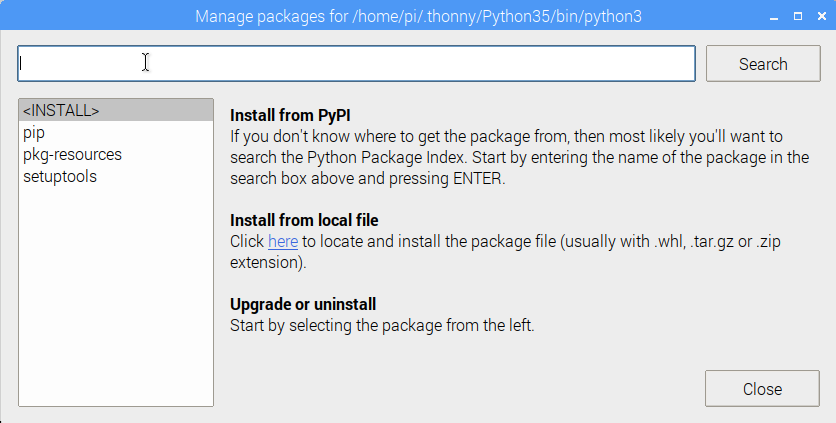
В строке поиска вводим название необходимого нам модуля, для примера возьмём наш модуль управления I2C реле pyiArduinoI2Crelay:
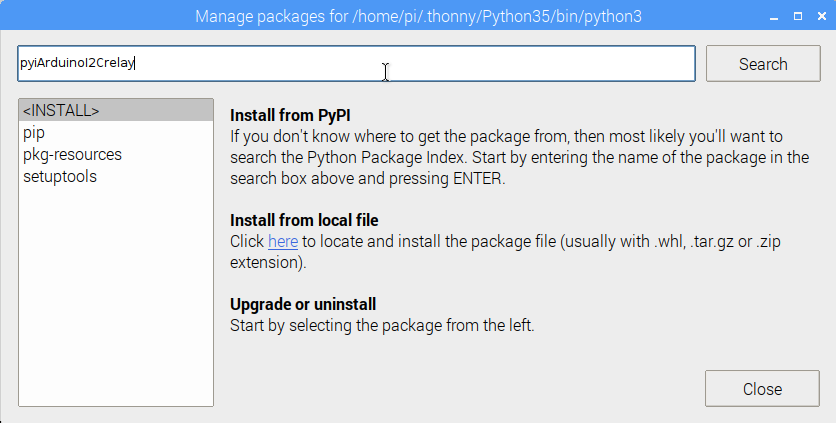
После ввода нажимаем кнопку Search, справа от списка установленных модулей появится результат поиска. Нажимаем кнопку Install в нижней части окна:
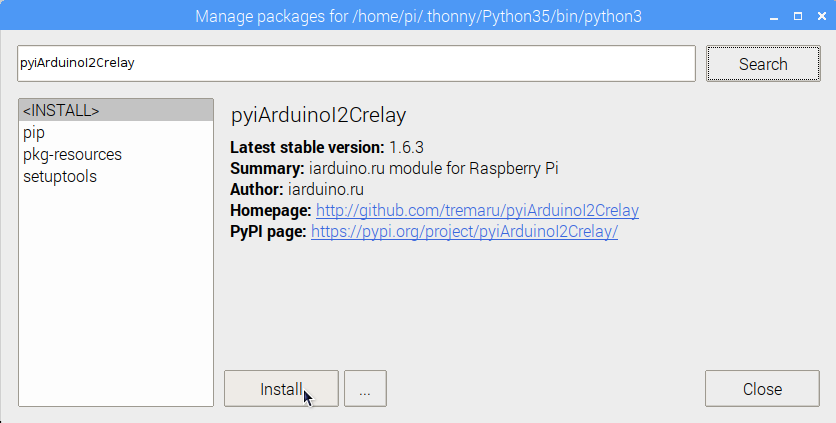
Начнётся процесс установки, нужно немного подождать (это займет не больше минуты):
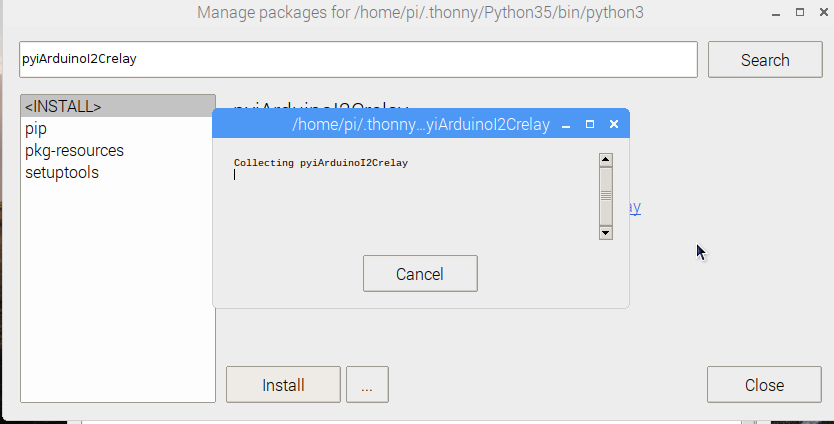
После установки модуль появится в списке установленных:
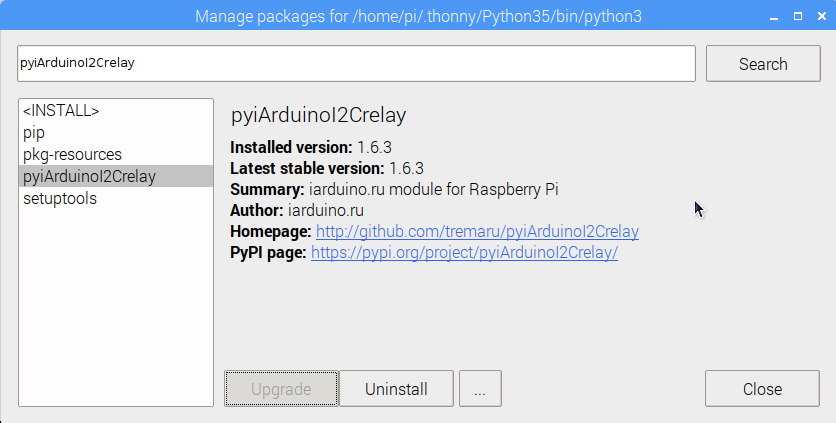
Теперь можно использовать его методы, но работать он будет только в Thonny Python IDE.
Попробуем написать и запустить следующий скрипт:
from pyiArduinoI2Crelay import *
print(ALL_CHANNEL)Набираем с клавиатуры вышеуказанный текст в главном окне редактора, сохраняем файл в меню File -> save, выбираем название для файла (например, new), нажимаем большую зелёную кнопку Play (Run curent script):
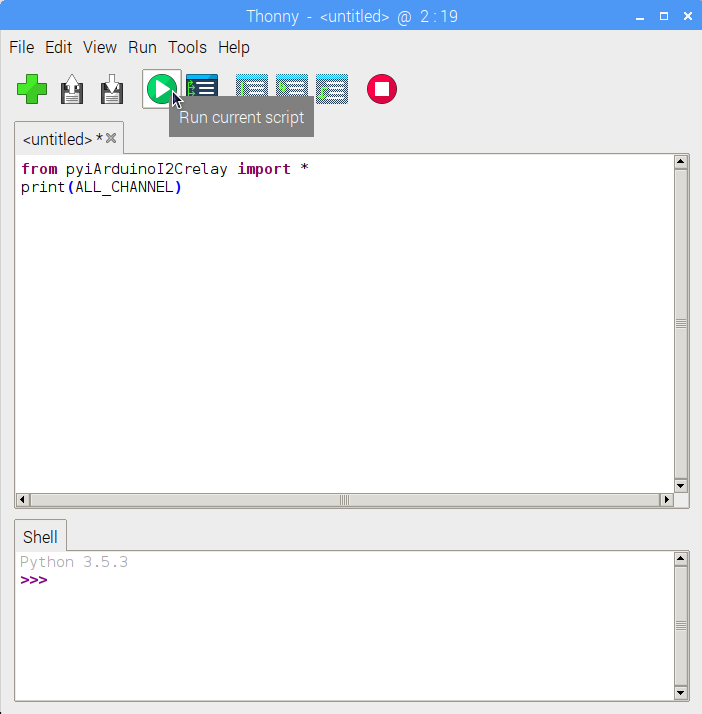
В нижнем поле редактора под названием shell будет выведен текст "255" - это значение константы ALL_CHANNEL из модуля pyiArduinoI2Crelay:
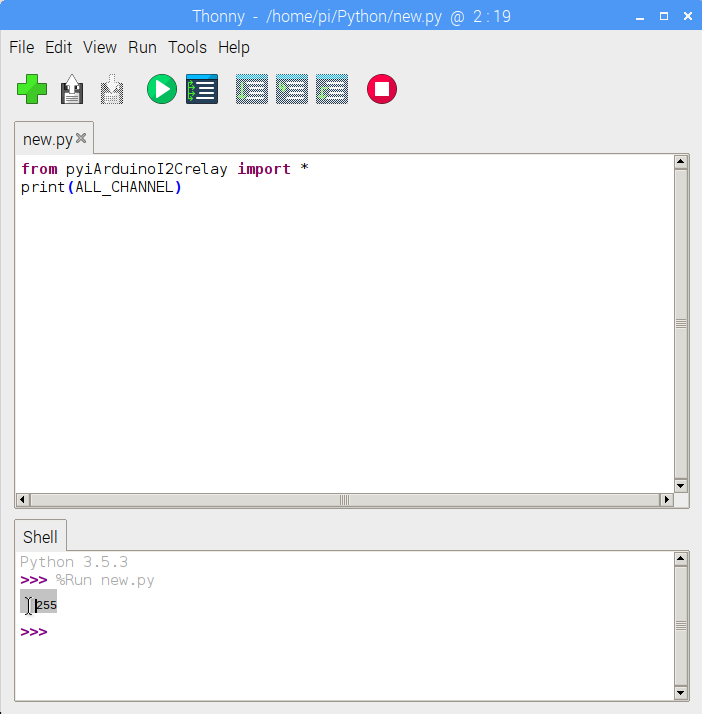
Установка в эмуляторе терминала:
Нажимаем курсором мыши на пиктограмму виртуального терминала LXTerminal в верхнем меню:
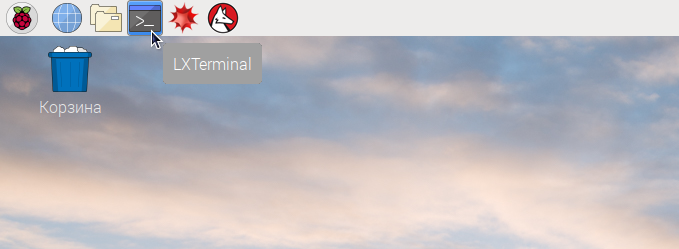
Откроется окно виртуального терминала.
Настройка виртуальной среды
Введём с клавиатуры python -m venv MyPython и нажмём
Enter или Ctrl+M
MyPython - это название директории виртуальной среды,
сюда будут устанавливаться все модули, после её активации. Можно указать
любое название, главное использовать его в последующих шагах.
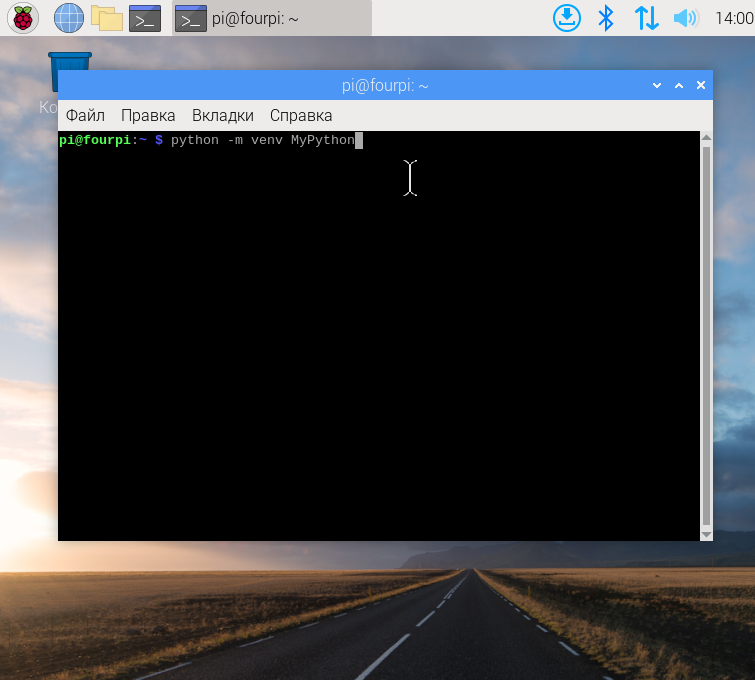
Запустится настройка необходимых файлов виртуальной среды. По её
завершении введём source MyPython/bin/activate - это
активирует виртуальную среду
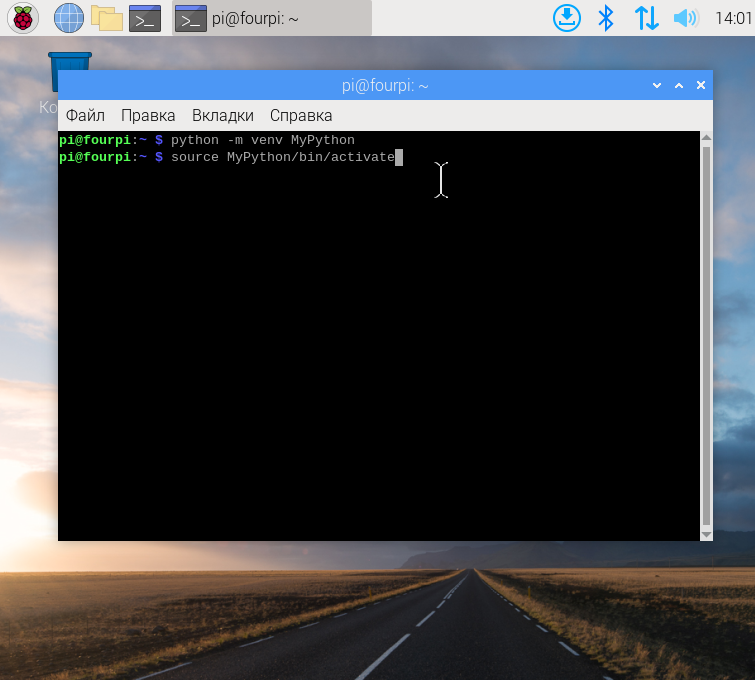
Когда среда активирована, слева в скобках отображается её название
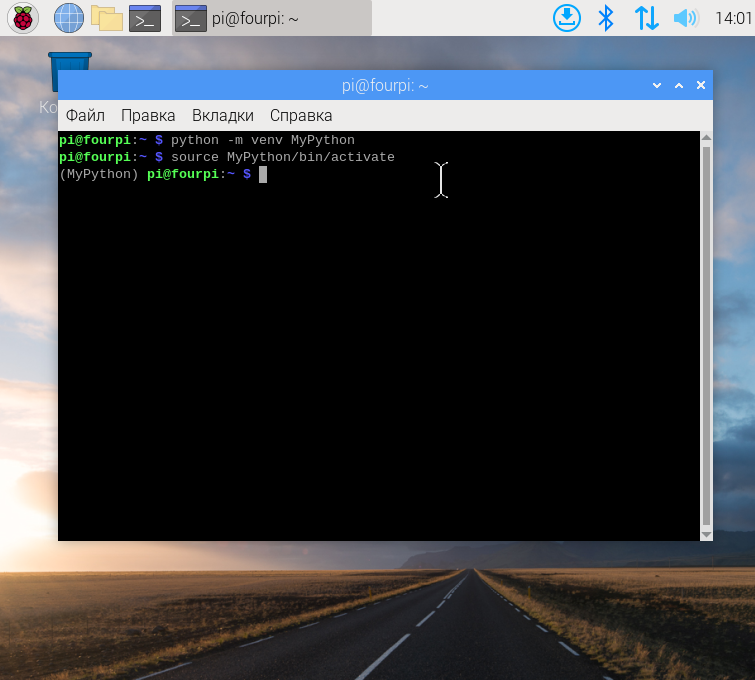
Настройка и активация завершена, можно переходить к установке модулей
Установка модулей
Вводим с клавиатуры pip install pyiArduinoI2Crelay и
нажимаем клавишу enter, начнётся процесс установки:
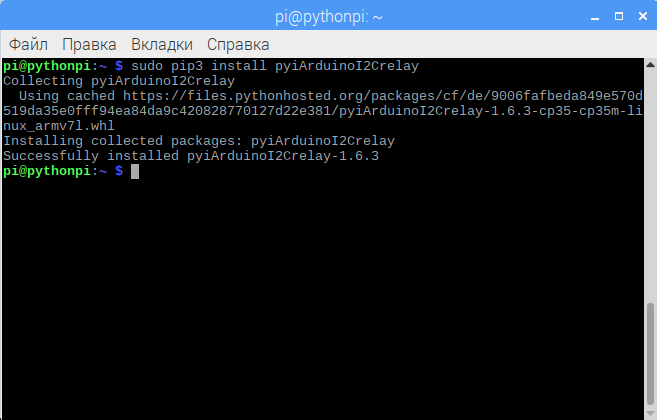
Теперь можно пользоваться методами модуля.
Вводим с клавиатуры python3 и нажимаем enter, откроется строка ввода интерпретатора Python обозначаемая тремя правыми треугольными скобками ">>>":
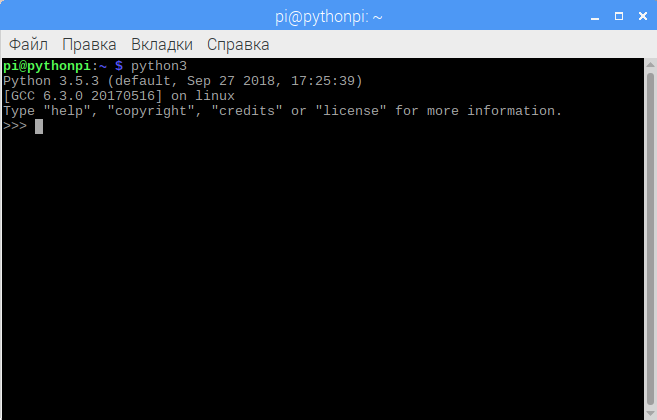
Вводим с клавиатуры from pyiArduinoI2Crelay import *,
нажимаем enter, затем в новой строке вводим
print(ALL_CHANNEL), нажимаем enter. Будет выведено значение
255 константы **ALL_CHANNEL **из модуля
pyiArduinoI2Crelay:
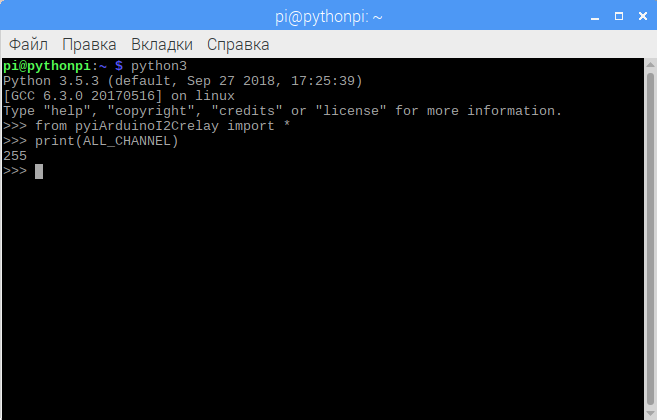
Для выхода из интерпретатора наберем на клавиатуре
exit() и нажмем enter или ctrl + D
Для выхода из виртуальной среды можно ввести команду
deactivate




Обсуждение