Общие сведения:
В этой статье мы настроим нашу Raspberry Pi для первого включения без монитора, клавиатуры и мыши, в так называемом режиме Хэдлес (англ. Headless - без головы). Подключимся к ней сначала через SSH для удалённой работы в командной строке, потом через VNC для удалённой работы в режиме удалённого рабочего стола.
Нам понадобится:
- Raspberry Pi любой модели
- Блок питания microUSB-B 2,5A
- microSD карта от 8GB
- Кардридер microSD
- ПК в одной локальной сети с Raspberry
Предварительная настройка:
Перед подключением воспользуйтесь этой инструкцией для копирования образа системы на microSD карту, но не спешите вынимать её из вашего ПК. Нам понадобится создать на ней ещё несколько файлов.
После завершения копирования системы на microSD карту на вашем ПК появится диск BOOT, его необходимо открыть и создать в нём файлы wpa_supplicant.conf и ssh.txt
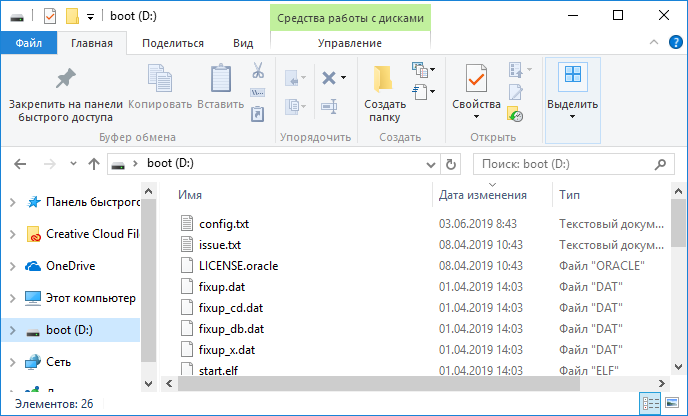
- Первый файл должен быть пустым и называться ssh.txt - это необходимо для того, чтобы Pi при первой загрузке поняла что необходим доступ по ssh
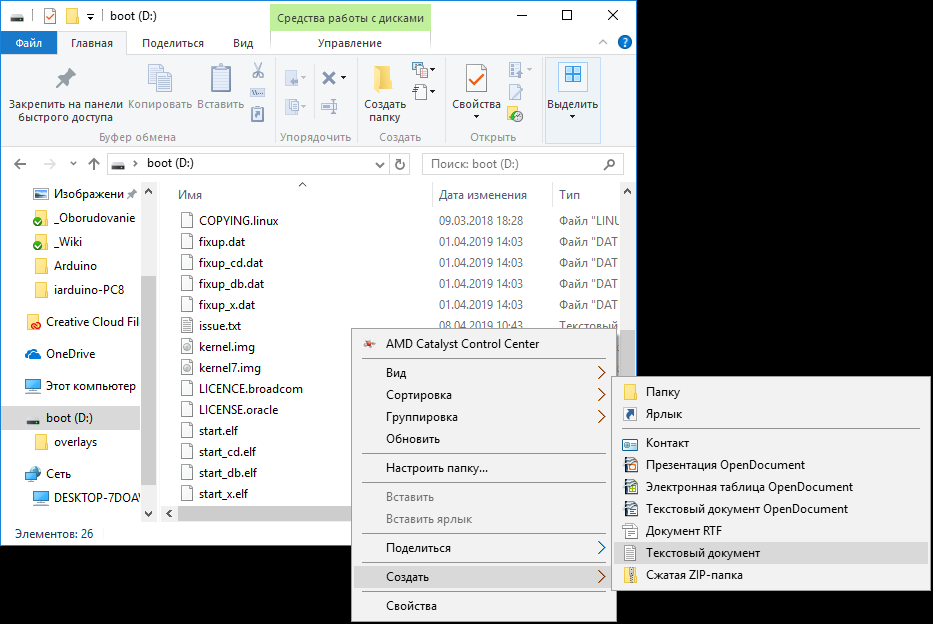
- Второй файл должен называться wpa_supplicant.conf и содержать данные для подключения к WiFi. При загрузке Raspberry сама перенесёт данные из этого файла в
/etc/wpa_supplicant/wpa_supplicant.conf
Вот пример файла wpa_supplicant.conf:
ctrl_interface=DIR=/var/run/wpa_supplicant GROUP=netdev
update_config=1
network={
ssid="НАЗВАНИЕ ТОЧКИ ДОСТУПА WiFi"
psk="ПАРОЛЬ WiFi"
key_mgmt=WPA-PSK
}
Название точки доступа и пароль пишутся в кавычках, например, если wifi точка называется Druidia и пароль 12345:
ctrl_interface=DIR=/var/run/wpa_supplicant GROUP=netdev
update_config=1
network={
ssid="Druidia"
psk="12345"
key_mgmt=WPA-PSK
}
После создания файлов безопасно извлекаем SD карту из ПК:
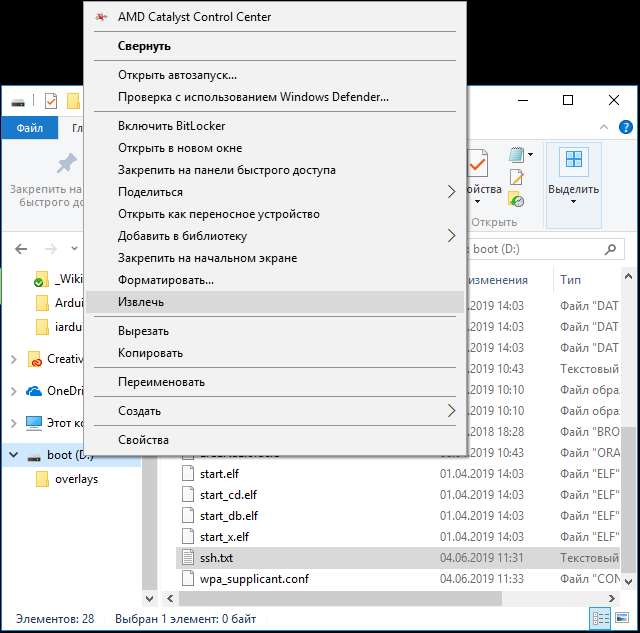
Далее вставляем карту в Raspberry. Подключаем камеру и включаем питание. Через несколько секунд Pi загрузится и можно начать с ней работать.
Подключаемся через SSH:
Далее необходимо подключится через SSH.
В новых версиях Windows 10 (версия>1903) ssh-клиент установлен по умолчанию.
Нажмём сочетание клавишь <Win+r> или правой клавишей мышы по кнопке "Пуск" и далее "Выполнить". Отроется окно "Выполнить". Введём "cmd" и нажмём "ОК":
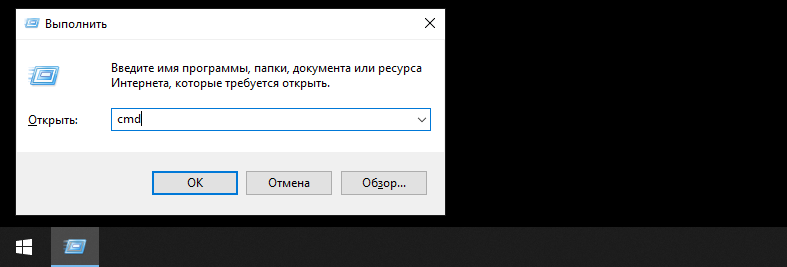
Откроется командная строка. Введём ssh pi@raspberrypi.local и нажмём <ENTER>, далее ответим "yes" и снова нажмём <ENTER>:
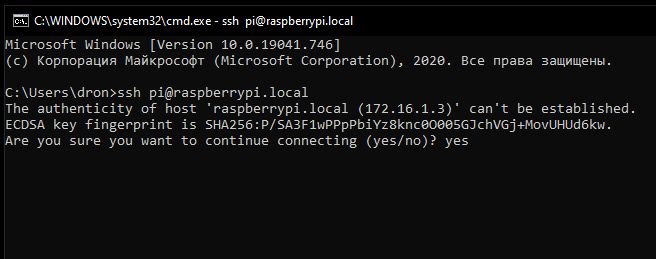
Далее необходимо ввести пароль, по умолчанию "raspberry", пароль никак не отображается во время введения, после ввода необходимо нажать <ENTER>:
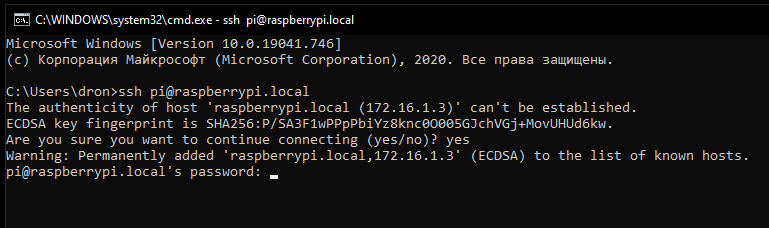
Если пароль был введен верно, нас приветствует bash консоль Raspberry:
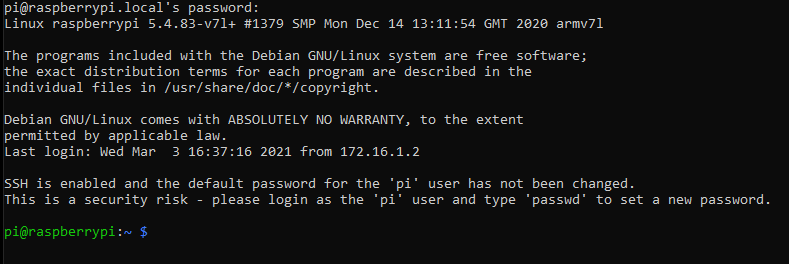
Настраиваем VNC сервер:
Мы можем и дальше продолжить работать с Pi через ssh и PuTTY, но, если необходима графическая среда, мы можем настроить работу через VNC.
Для этого наберём в командной строке sudo raspi-config и нажмём enter:
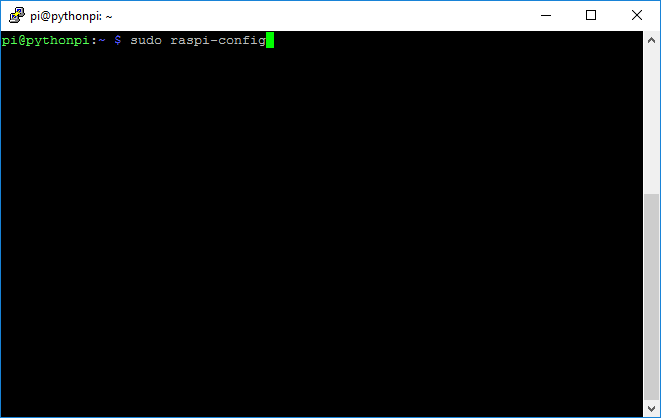
Появится меню настроек Rasberry:
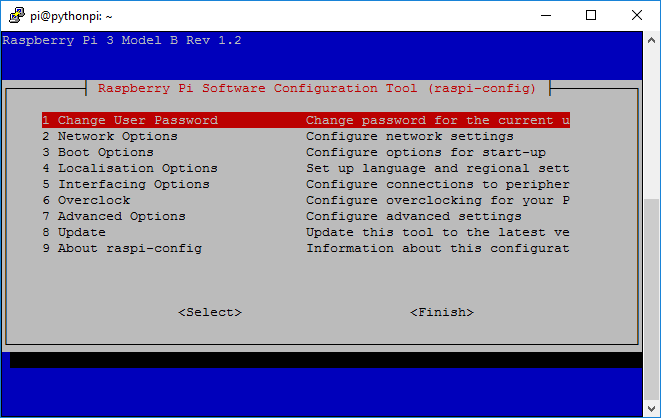
Клавишей "вниз" курсора клавиатуры выбираем пункт 5 Interfacing Options:
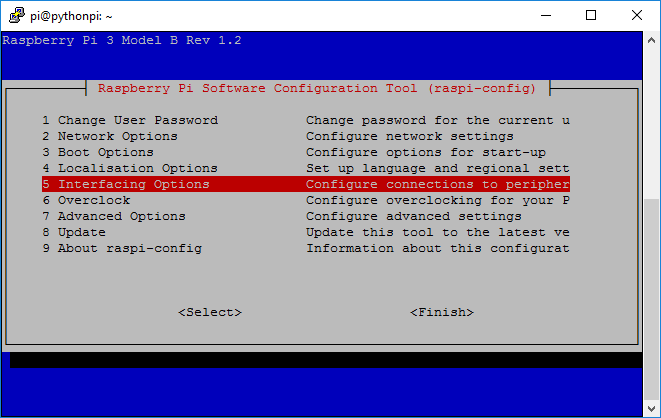
Нажимаем enter, откроется меню включения/выключения интерфейсов, выбираем P3 VNC, снова нажимаем enter:
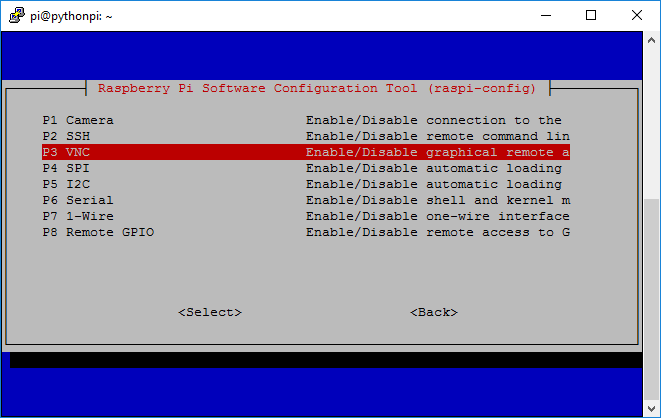
Меню задаст вопрос о включении/выключении VNC сервера, отвечаем <Да>:
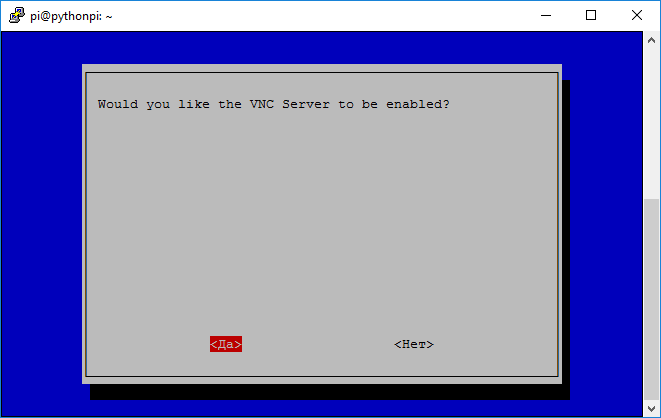
Далее нажимаем <ОК>:
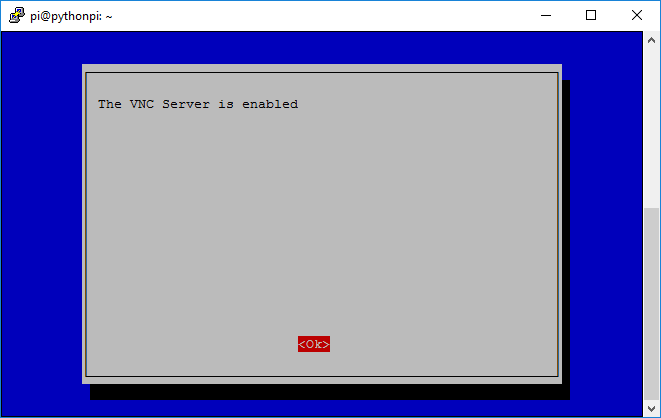
Мы снова в главном меню. Далее необходимо настроить разрешение экрана, иначе VNC viewer не сможет отобразить рабочий стол. Выбираем пункт меню Advanced Options, нажимаем enter:
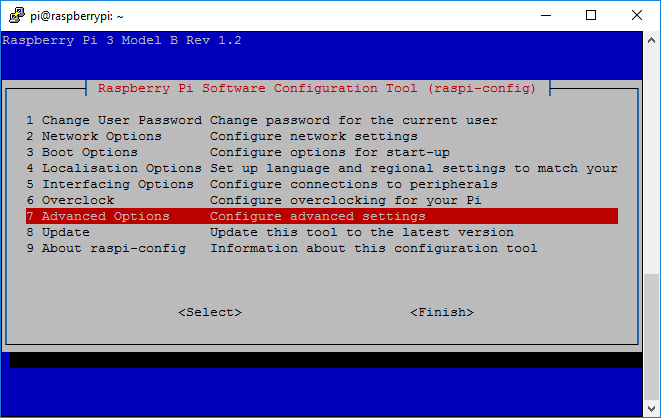
Далее выбираем A5 Resolution, нажимаем enter:
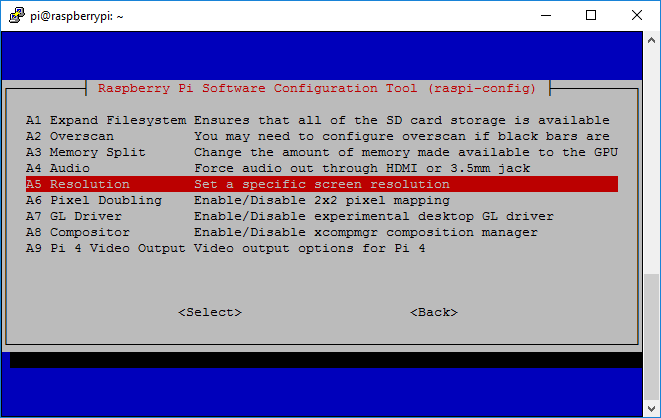
Далее выбираем подходящее разрешение экрана, нажимаем enter:
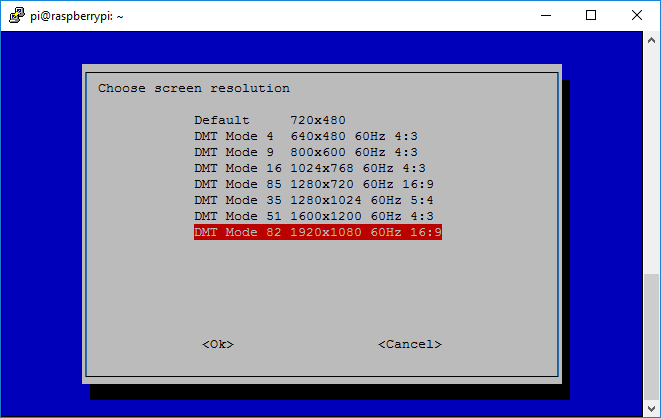
Нажимаем стрелку клавиатуры вправо, нажимаем <Ok>:
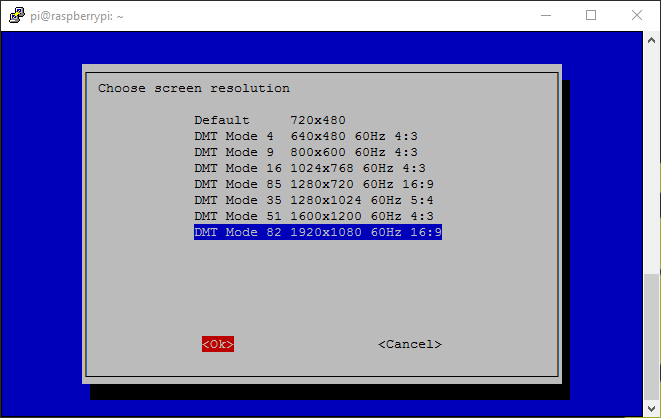
Мы снова в главном меню, нажимаем два раза стрелку вправо на клавиатуре, нажимаем <Finish>:
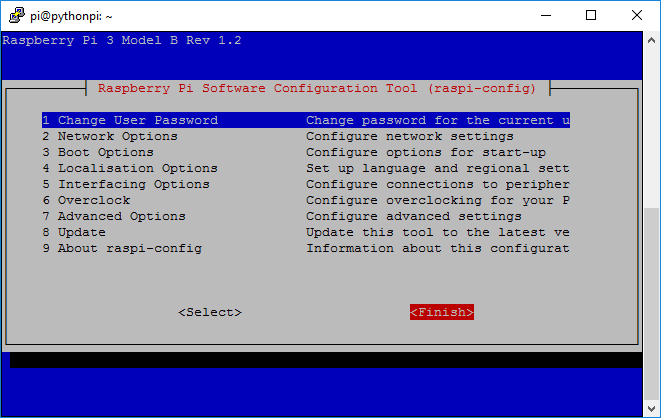
На вопрос о перезагрузке отвечаем <Yes>:
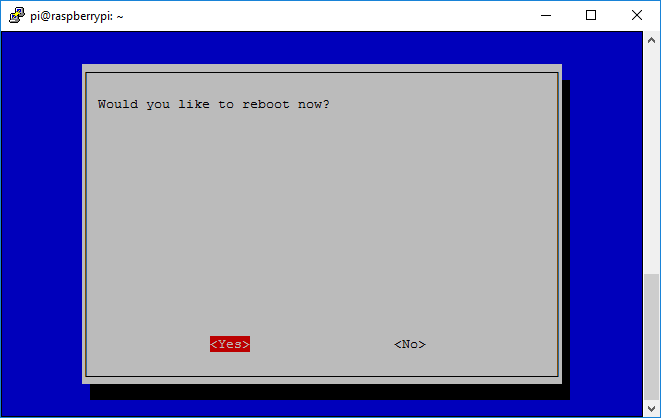
Закрываем окно PuTTY.
Устанавливаем VNC viewer
Скачиваем и устанавливаем VNC viewer от RealVNC. По этой ссылке откроется страница выбора установщика для разных операционных систем. Выбираем необходимую (в нашем случае Windows). Скачиваем установщик и запускаем его. После установки открываем VNC viewer:
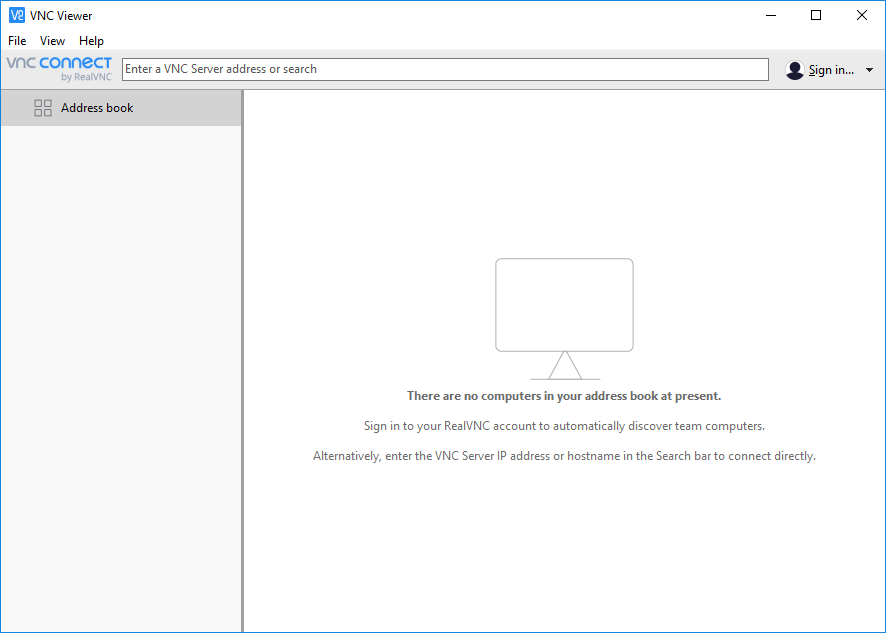
Выбираем в меню File -> New connection...
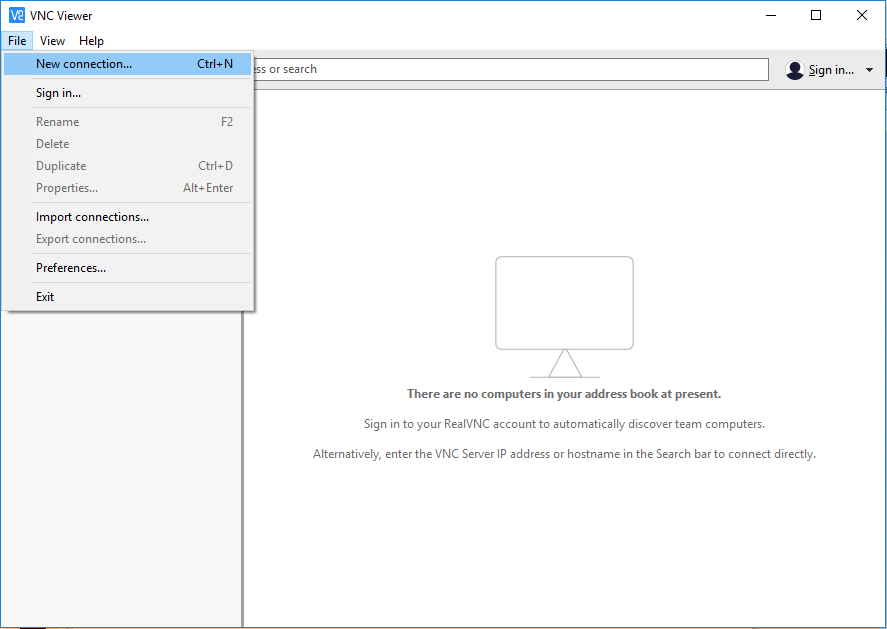
Откроется окно создания подключений:
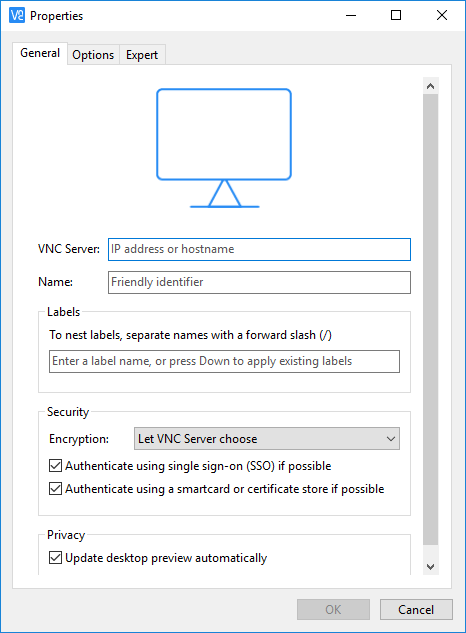
В строке VNC Server вводим raspberrypi.local:
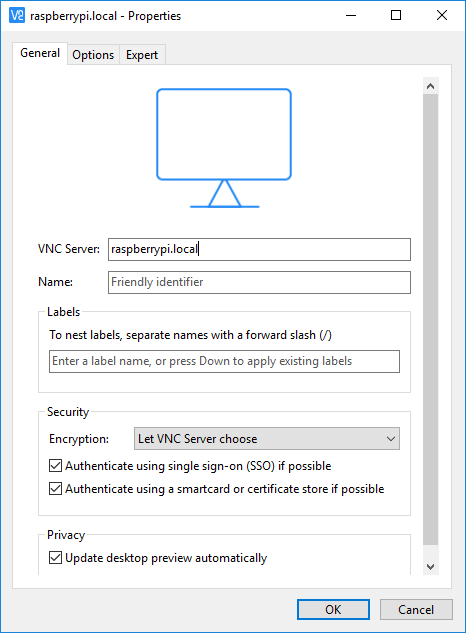
Нажимаем ок, в главном окне появляется подключение:
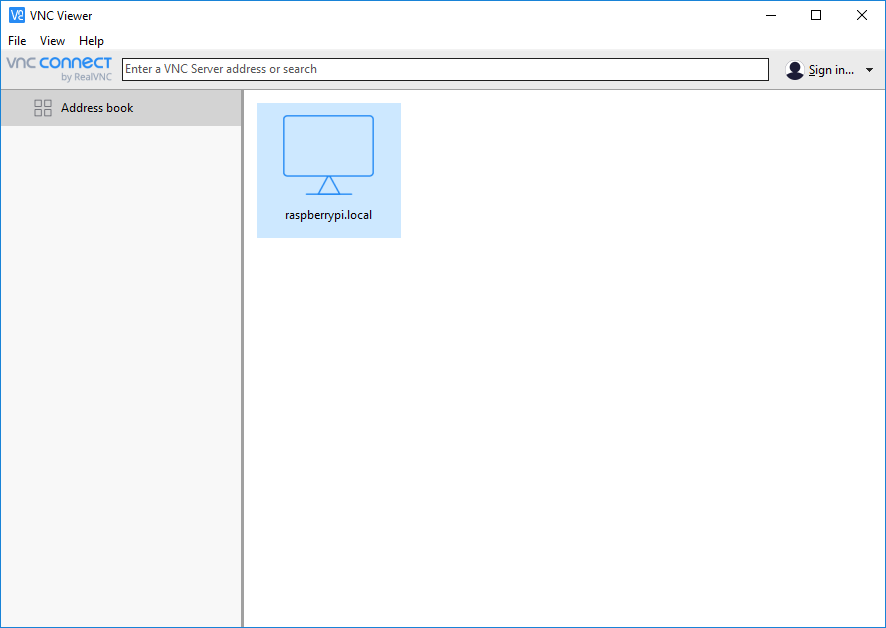
Нажимаем на raspberrypi.local двойным щелчком мыши, откроется окно ввода имени пользователя и пароля. При первом запуске системы Raspian по умолчанию логин: pi, пароль: raspberry. Вводим их:
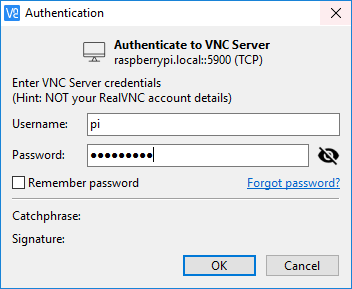
Нажимаем ок — нас приветствует графическая среда Raspbian:
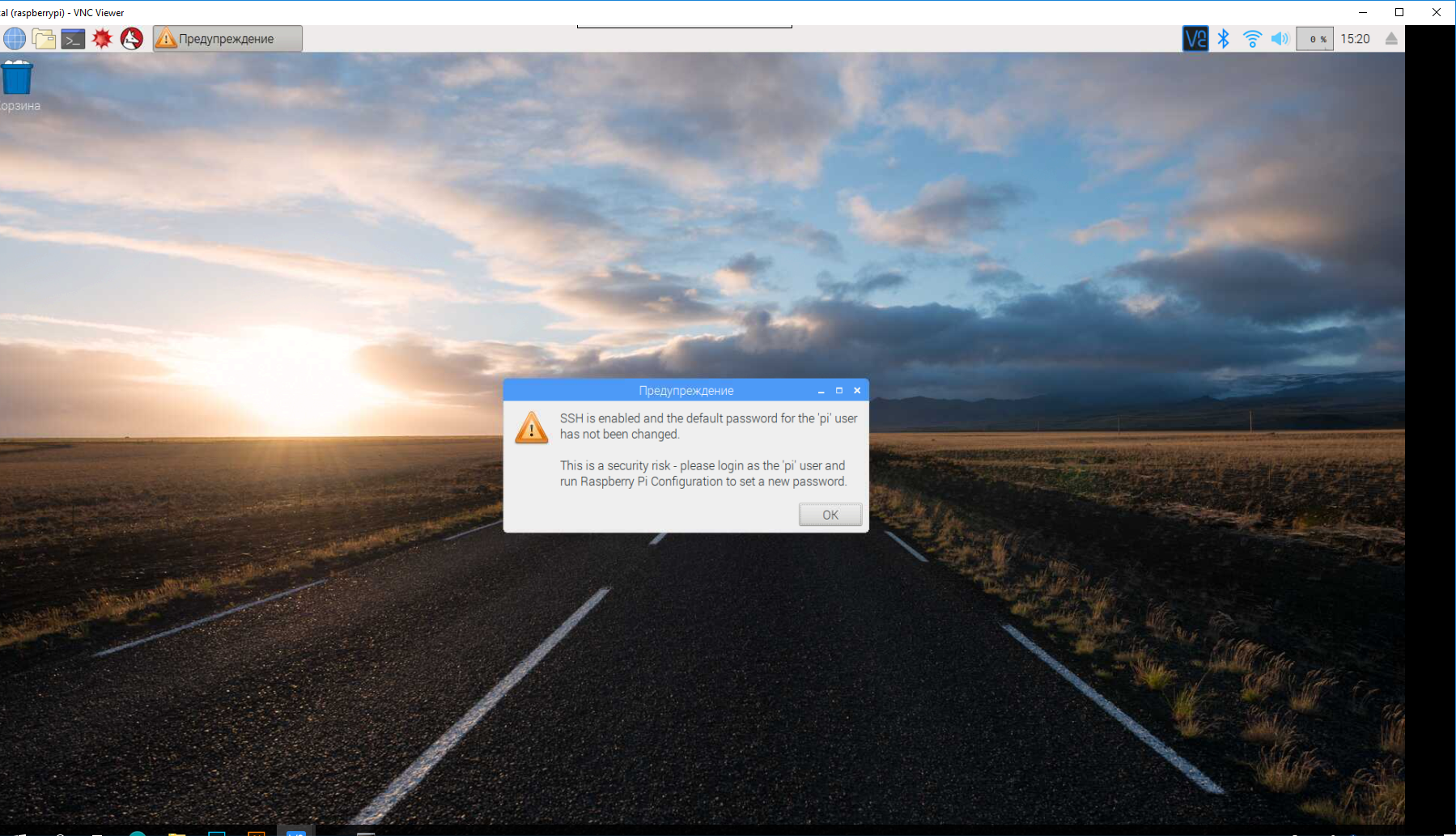




Обсуждение