Эта статья посвящена работе с резистивными TouchScreen без встроенных контроллеров.
Координаты касания определяются по аналоговым данным полученным с TouchScreen.
Ознакомиться с процессом получения координат касания через контроллеры функций TouchScreen можно в разделе Wiki - работа с TouchScreen по последовательной шине данных.
Некоторые дисплеи оснащены сенсорным экраном (TouchScreen - дословно переводится как трогать экран), который позволяет получать координаты точки прикосновения. Используя эти координаты, можно рисовать кривые или использовать их для имитации клавиатуры.
В настоящее время разработано множество сенсорных экранов, которые фиксируют прикосновение и получают координаты различными способами: резистивные, матричные, емкостные, инфракрасные, оптические, тензометрические, пьезоэлектрические, индукционные и даже ультразвуковые. Мы рассмотрим резистивные TouchScreen.
Общие сведения:
Резистивный TouchScreen состоит из двух прозрачных панелей. Одна панель - стеклянная (находится со стороны дисплея), вторая панель - из эластичного пластика (находится с внешней стороны, именно на неё мы и нажимаем), она выполняет роль мембраны. На внутренние поверхности обеих панелей (которые «смотрят» друг на друга) нанесён тонкий токопроводящий слой, имеющий однородное сопротивление. С противоположных сторон панелей присутствуют выводы, по два на каждую панель (см. рисунок ниже). Между панелями существует небольшой зазор заполненный микро-изоляторами (диэлектрическими микро-шариками), гарантирующими, что панели электрически не соединены. При касании мембраны, токопроводящие слои на мембране и на стекле соприкасаются друг с другом, электрически соединяясь. Сопротивление между выводами обеих панелей зависит от координат точки их соприкосновения.
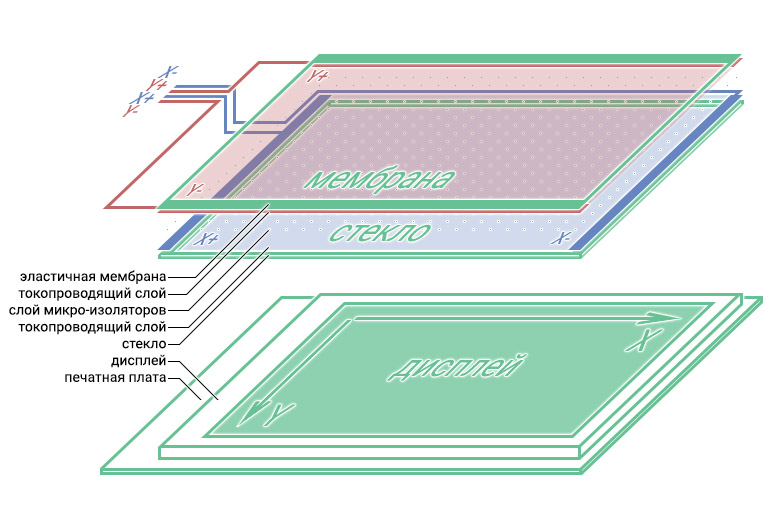

На большинстве дисплеев выводы TouchScreen являются выводами двойного назначения. Они объединяют две функции: получение координат с сенсора и вывод данных на дисплей. Двойное назначение выводов стало возможным благодаря тому, что вывод данных на дисплей и чтение координат с сенсора, выполняются в разные промежутки времени.
Получение координат касания:
Для получения координат, нужно сконфигурировать два вывода Arduino подключённые к одной панели в режим входа, а два вывода Arduino подключённые к другой панели, в режим выхода. На выходы, подать разные логические уровни (на один LOW на другой HIGH), а с одного из входов, считать уровень напряжения.
Получение координаты по оси X:
- Выводы Arduino к которым подключены выводы X+ и X- (с напыления на стекле) переводятся в режим выхода.
- На вывод X+ (XP) подаётся уровень HIGH, а на вывод X- (XM) подаётся уровень LOW.
- Выводы Arduino к которым подключены выводы Y+ и Y- (с напыления на мембране) переводятся в режим входа.
- Данные полученные функцией analogRead, со входа Y+ (YP) будут обратно пропорциональны координате касания по оси X.
- Вывод Y- (YM) находится в состоянии высокого импеданса, так как мы перевели его в режим входа, но данные с него читать не будем.
Получение координаты по оси Y:
- Выводы Arduino к которым подключены выводы Y+ и Y- (с напыления на мембране) переводятся в режим выхода.
- На вывод Y+ (YP) подаётся уровень HIGH, а на вывод Y- (YM) подаётся уровень LOW.
- Выводы Arduino к которым подключены выводы X+ и X- (с напыления на стекле) переводятся в режим входа.
- Данные полученные функцией analogRead, со входа X- (XM) будут обратно пропорциональны координате касания по оси Y.
- Вывод X+ (XP) находится в состоянии высокого импеданса, так как мы перевели его в режим входа, но данные с него читать не будем.
Если на выводы пластины, к которой подаётся напряжение, вместо LOW подать HIGH, а вместо HIGH подать LOW (поменять местами уровни выводов), то считанное значение будет не обратно, а прямо пропорционально координате касания.
Читать данные можно с любого вывода той пластины, на которую не подавалось напряжение (уровни LOW и HIGH), но так как обычно один из выводов соединён с аналоговым выводом Arduino, а другой с цифровым, то и читать данные приходится только с того вывода, который подключён к аналоговому выводу Arduino.
После чтения координат, все выводы нужно сконфигурировать в тот режим, который был установлен до чтения, для нормальной работы с дисплеем.
Со всеми этими задачами успешно справляется библиотека TouchScreen. Она не только возвращает уровни напряжений прямо пропорциональные точкам касания, но еще и уровень силы нажатия.
Пример:
// Подключаем библиотеки:
#include <UTFT.h> // Подключаем библиотеку для работы с дисплеем
#include <TouchScreen.h> // Подключаем библиотеку для работы с TouchScreen
// Определяем выводы используемые для управления дисплеем 2.8" TFT 320x240 UNO:
const uint8_t RS = A2; //
const uint8_t WR = A1; //
const uint8_t CS = A3; //
const uint8_t RST = A4; //
const uint8_t SER = A0; //
// Определяем выводы используемые для чтения данных с TouchScreen:
const uint8_t YP = A2; // Вывод Y+ должен быть подключен к аналоговому входу
const uint8_t XM = A3; // Вывод X- должен быть подключен к аналоговому входу
const uint8_t YM = 8; // Вывод Y-
const uint8_t XP = 9; // Вывод X+
// Определяем экстремумы для значений считываемых с аналоговых входов при определении точек нажатия на TouchScreen:
const int tsMinX = 210; // соответствующий точке начала координат по оси X
const int tsMinY = 205; // соответствующий точке начала координат по оси Y
const int tsMaxX = 930; // соответствующий максимальной точке координат по оси X
const int tsMaxY = 915; // соответствующий максимальной точке координат по оси Y
const int mipPress = 10; // соответствующий минимальной степени нажатия на TouchScreen
const int maxPress = 1000; // соответствующий максимальной степени нажатия на TouchScreen
// Создаём объекты библиотек:
UTFT myGLCD(TFT28UNO, RS, WR, CS, RST, SER); // Создаём объект для работы с дисплеем
TouchScreen ts = TouchScreen(XP, YP, XM, YM); // Создаём объект для работы с TouchScreen
//
void setup(void){ //
Serial.begin(9600); // Инициируем передачу данных в монитор последовательного порта на скорости 9600 бит/сек
myGLCD.InitLCD(); // Инициируем работу с TFT дисплеем
myGLCD.clrScr(); // Чистим экран дисплея
} //
void loop(){ //
// Считываем показания с TouchScreen:
TSPoint p = ts.getPoint(); // Считываем координаты и интенсивность нажатия на TouchScreen в структуру p
// Возвращаем режим работы выводов:
pinMode(XM, OUTPUT); // Возвращаем режим работы вывода X- в значение «выход» для работы с дисплеем
pinMode(YP, OUTPUT); // Возвращаем режим работы вывода Y+ в значение «выход» для работы с дисплеем
// Если зафиксировано нажатие на TouchScreen, то ...
if(p.z>mipPress && p.z<maxPress){ // Если степень нажатия достаточна для фиксации координат TouchScreen
// Выводим «сырые» показания TouchScreen:
/////// Serial.println((String) "X="+p.x+",\tY="+p.y);
// Преобразуем значения полученные с TouchScreen в координаты дисплея:
p.x = map(p.x, tsMinX, tsMaxX, 0, 320); // Преобразуем значение p.x от диапазона tsMinX...tsMaxX, к диапазону 0...320
p.y = map(p.y, tsMinY, tsMaxY, 0, 240); // Преобразуем значение p.y от диапазона tsMinY...tsMaxY, к диапазону 0...240
// Выводим преобразованные показания TouchScreen:
/////// Serial.println((String) "("+p.x+","+p.y+")");
// Выводим точку на экране по координатам с TouchScreen:
myGLCD.fillCircle(p.x,p.y,3); // Прорисовываем окружность диаметром 3 пикселя с центром в точке координат считанных с TouchScreen
}
}
Калибровка:
Для калибровки в скетче предусмотрены 4 константы: tsMinX, tsMinY, tsMaxX и tsMaxY, хранящие экстремумы (крайние значения) читаемых уровней с аналоговых входов для осей X и Y.
Дело в том, что библиотека TouchScreen возвращает прочитанные уровни, а не значения координат. Для того чтоб они стали координатами, их нужно преобразовать от диапазона уровней к диапазону координат, что и происходит в скетче в разделе «Преобразуем значения полученные с TouchScreen в координаты дисплея». Диапазон координат нам известен: для оси X от 0 до ширины дисплея, для оси Y от 0 до высоты дисплея, в пикселях. А диапазон читаемых уровней зависит от типа TouchScreen. Для того чтоб узнать этот диапазон, нужно разкомментировать строку в разделе «Выводим «сырые» показания TouchScreen», загрузить скетч и открыть монитор последовательного порта.
Грубая калибровка:
При каждом нажатии на экран, в мониторе будут отображаться координаты нажатия X и Y. Понажимайте возле каждого края экрана, при этом запомните или запишите как самое максимальное, так и самое минимальное значение для каждой оси. После чего присвойте эти значения, в разделе «Определяем экстремумы» (в начале скетча), для каждой константы: tsMinX, tsMinY, tsMaxX и tsMaxY. И загрузите скетч заново.
Точная калибровка:
После того как TouchScreen был грубо откалиброван, может понадобиться более точная калибровка.
Расположите экран так, как это показано на самом первом рисунке данной статьи (начало координат обеих осей слева сверху).
- Плавно проведите линию по экрану от центра влево.
- Если выводимая на дисплее линия опережает точку нажатия, то значение tsMinX нужно уменьшить.
- Если Выводимая на дисплее линия отстаёт от точки нажатия, то значение tsMinX нужно увеличить.
- Плавно проведите линию по экрану от центра вправо.
- Если выводимая на дисплее линия опережает точку нажатия, то значение tsMaxX нужно увеличить.
- Если Выводимая на дисплее линия отстаёт от точки нажатия, то значение tsMaxX нужно уменьшить.
- Плавно проведите линию по экрану от центра вверх.
- Если выводимая на дисплее линия опережает точку нажатия, то значение tsMinY нужно уменьшить.
- Если Выводимая на дисплее линия отстаёт от точки нажатия, то значение tsMinY нужно увеличить.
- Плавно проведите линию по экрану от центра вниз.
- Если выводимая на дисплее линия опережает точку нажатия, то значение tsMaxY нужно увеличить.
- Если Выводимая на дисплее линия отстаёт от точки нажатия, то значение tsMaxY нужно уменьшить.
Описание функций библиотеки:
Подключение библиотеки:
#include <TouchScreen.h> // Подключаем библиотеку
TouchScreen ts = TouchScreen( ВЫВОД_X+ , ВЫВОД_Y+ , ВЫВОД_X- , ВЫВОД_Y- [ , СОПРОТИВЛЕНИЕ ] ); // Создаём объект ts для работы с TouchScreen, указывая номера его выводов
// необязательный параметр СОПРОТИВЛЕНИЕ в Омах (между выводами Y+ и Y-) позволяет более точно определять степень нажатия
Функция getPoint();
- Назначение: получение «сырых» данных о точке нажатия
- Синтаксис: getPoint();
- Параметры: Нет
- Возвращаемые значения: Структура из трёх переменных типа int16_t
- x - значение с аналогового входа, прямопропорциональное координате нажатия по оси X
- y - значение с аналогового входа, прямопропорциональное координате нажатия по оси X
- z - значение соответствующее степени нажатия на TouchScreen
- Примечание: Каждое значение можно получить по отдельности, воспользовавшись функциями описанными ниже
- Пример:
TSPoint p = ts.getPoint(); // Определяем структуру «p» с тремя переменными типа int16_t, которые хранят значение координат и интенсивность нажатия
Функция readTouchX();
- Назначение: получение «сырого» значения соответствующего точке нажатия по оси X
- Синтаксис: readTouchX();
- Параметры: Нет
- Возвращаемые значения: число типа int
- Примечание: Полученное значение требуется преобразовать от диапазона «сырых» значений к диапазону ширины экрана
- Пример:
int i = ts.readTouchX(); // Получаем «сырое» значение соответствующее координате X
Функция readTouchY();
- Назначение: получение «сырого» значения соответствующего точке нажатия по оси Y
- Синтаксис: readTouchY();
- Параметры: Нет
- Возвращаемые значения: число типа int
- Примечание: Полученное значение требуется преобразовать от диапазона «сырых» значений к диапазону высоты экрана
- Пример:
int i = ts.readTouchY(); // Получаем «сырое» значение соответствующее координате Y
Функция pressure();
- Назначение: получение значения соответствующего степени нажатия на TouchScreen
- Синтаксис: pressure();
- Параметры: Нет
- Возвращаемые значения: число типа int
- Пример:
int i = ts.pressure(); // Получаем значение соответствующее степени нажатия на TouchScreen
Примечание:
Координаты сенсора должны совпадать с координатами дисплея. Если Вы будете выводить данные на дисплей библиотекой не UTFT, то возможно Вам придется изменить название осей, поменяв местами номера выводов X и Y при создании объекта библиотеки.
Так как TouchScreen использует выводы двойного назначения, то следует обратить внимание на то, что при неинициализированном дисплее, данные с его выводов могут влиять на показания TouchScreen и читаемые координаты будут некорректными.
Ссылки:
- Цветной графический дисплей 2.8 TFT 320x240 UNO с сенсорным экраном
- Библиотека TouchScreen, для работы с резистивными сенсорными экранами
- Библиотека UTFT, для работы с цветными графическими дисплеями
- Wiki - Установка библиотек в Arduino IDE.
- Wiki - Работа с цветными графическими дисплеями.



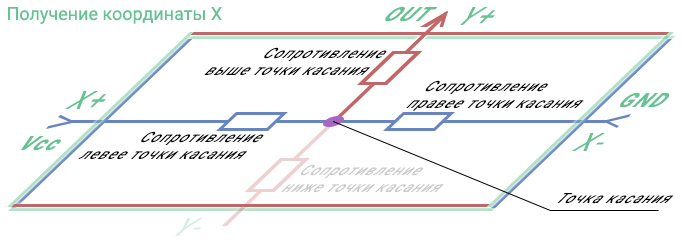
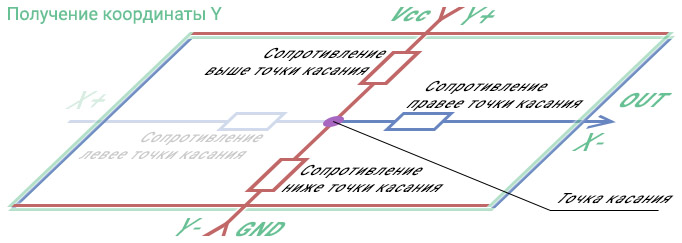

Обсуждение