Общие сведения:
Многие скетчи (программы) работают с библиотеками. Библиотека облегчает работу с определённым модулем или одним из типов модулей. Например, если Вы хотите вывести текст на LCD дисплей без подключения библиотеки, то Вам нужно передать ему несколько байт команд и данных, что займет несколько строк кода, а главное, что Вам нужно знать тип микроконтроллера под управлением которого работает LCD дисплей, назначение команд которыми он управляется, знать архитектуру его памяти, адреса и назначение регистров, для чего потребуется найти и перечитать его datasheet. В то время как при написании кода с использованием библиотеки (например LiquidCrystal_I2C.h) Вы сможете вывести текст на дисплей вызвав всего одну функцию библиотеки: lcd.print("my text");
Поиск библиотек:
Самый простой способ поиска и установки библиотек - это встроенный в Arduino IDE Менеджер.
Выберите пункт меню: Скетч > Подключить библиотеку > Управлять библиотеками....
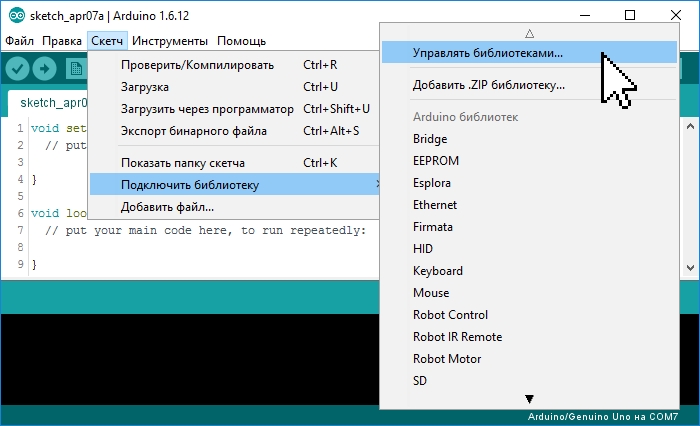
Откроется «Менеджер библиотек», в котором можно найти интересующую Вас библиотеку введя её название в строку поиска, дополнительно можно установить пункты «Тип» и «Тема».
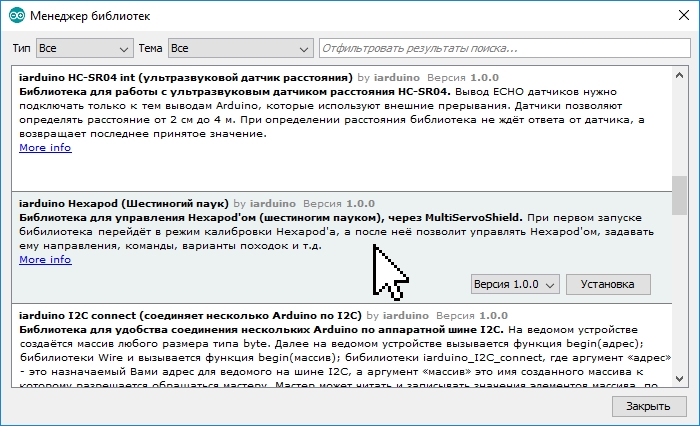
Нажатие на описании библиотеки приведёт к появлению вкладки «Версия» и кнопки «Установка». После нажатия на кнопку «Установка» можно приступать к подключению библиотеки в скетч "#include <файл.h>".
Если же библиотеку не удаётся найти в Менеджере библиотек, то её всегда можно найти на просторах Интернета или на нашем сайте в разделе "Файлы": https://iarduino.ru/file/
Скачивание библиотеки:
Перед тем как начать пользоваться методами и функциями библиотеки найденой не в Менеджере библиотек, её нужно скачать (загрузить на Ваш компьютер), установить (разместить в нужной папке) и подключить (вставить текст "#include <файл.h>" в скетч).
Если в наших уроках, описаниях или примерах используется библиотека, то мы указываем ссылку на скачивание этой библиотеки. Все наши библиотеки находятся в zip архиве, но не спешите доставать файлы из архива, это может не понадобиться, т.к. Arduino IDE сама может распаковывать архивы и размещать библиотеки в нужных папках (см. дальше).
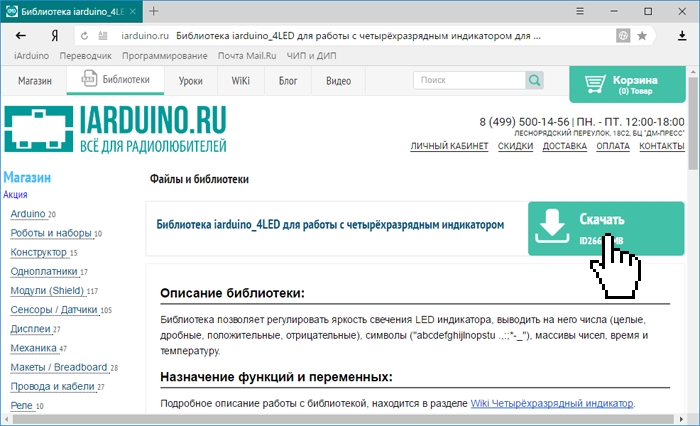
Если Вы скачали архив библиотеки с сайта не указывая путь для сохранения файла, то скаченный (загруженный) Вами файл скорее всего находится в папке: Этот компьютер > Загрузки.
Установка библиотеки:
После того как Вы скачали (загрузили) библиотеку на свой компьютер, её нужно установить. Установить библиотеку можно вручную или сделать это средствами Arduino IDE:
Установка библиотеки средствами Arduino IDE:
Войдите в меню: Скетч > Подключить библиотеку > Добавить .ZIP библиотеку....
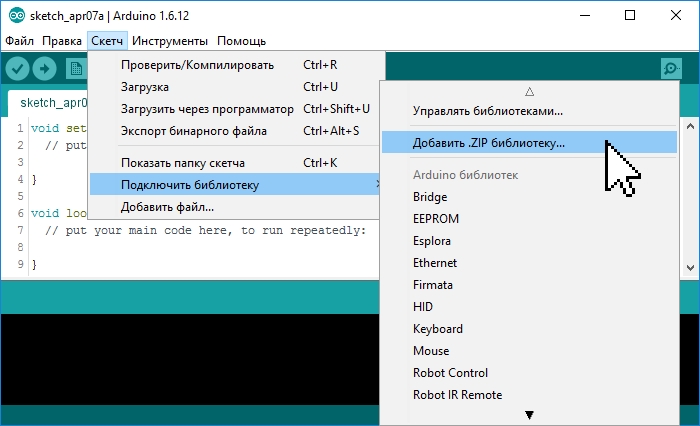
В появившемся окне нажмите на иконку «Этот компьютер» и выберите папку «Загрузки». Если при скачивании ZIP архива с сайта, Вы указывали путь для сохранения файла, то вместо папки «Загрузки» укажите путь к файлу.
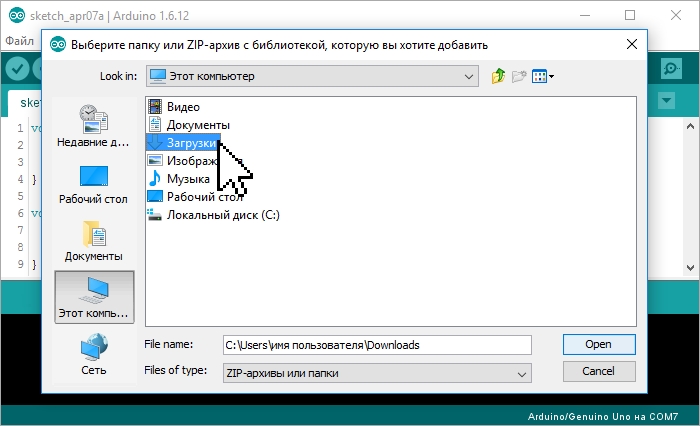
Выберите ZIP файл библиотеки, который Вы скачали. Название файла может не соответствовать названию библиотеки. После чего нажмите на кнопку «Открыть» (Open).
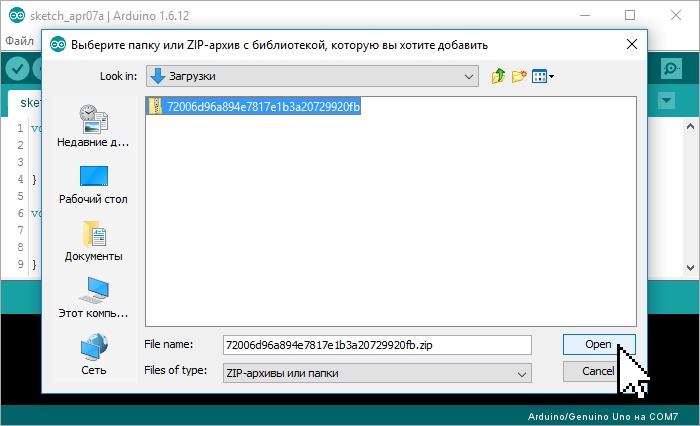
На этом установка библиотеки завершена, можно приступить к её подключению в скетч.
Установка библиотеки вручную:
Распакуйте скаченный Вами ZIP архив и поместите папку (имя папки обычно совпадает с названием библиотеки) из данного архива в папку: Этот компьютер > Документы > Arduino > libraries.
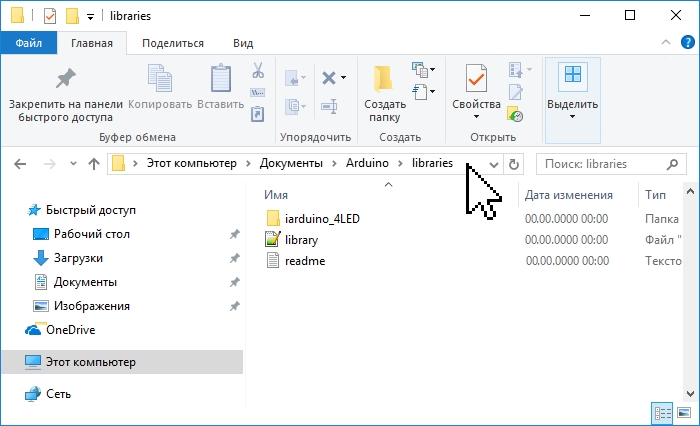
Если во время копирования Arduino IDE была запущена (открыта), то нужно закрыть все окна этой программы, после чего запустить (открыть) Arduino IDE и можно приступать к подключению библиотеки в скетч.
Примечание: папка libraries есть не только по указанному выше пути, но и в папке программы Arduino IDE (где находится файл arduino.exe). Скопировав библиотеку в эту папку, она тоже установится, но Мы не рекомендуем это делать. Дело в том, что программа Arduino IDE постоянно развивается и количество её версий постоянно растёт. Если Вы захотите установить новую версию Arduino IDE, то библиотеки находящиеся в папке Этот компьютер > Документы > Arduino > libraries, будут доступны и в старой, и в новой (установленной) версии Arduino IDE, а библиотеки находящиеся в папке libraries программы Arduino IDE старой версии (которая была установлена ранее) будут доступны только в ней (пока Вы их не скопируете в новую).
Подключение библиотеки:
Для того чтобы подключить библиотеку, нужно написать всего одну строку в начале скетча: "#include <файл.h>", например:
#include <iarduino_4LED.h> // Подключение библиотеки iarduino_4LED для работы с 4 сегментными LED индикаторами.
Некоторые библиотеки работают используя методы и функции других библиотек, тогда нужно подключать две библиотеки, сначала подключается та, методы и функции которой использует вторая, например:
#include <Wire.h> // Подключение библиотеки Wire для работы с шиной I2C
#include <LiquidCrystal_I2C.h> // Подключение библиотеки LiquidCrystal_I2C для работы с LCD дисплеем по шине I2C
// Библиотека LiquidCrystal_I2C использует методы и функции библиотеки Wire
Для работы с большинством библиотек, нужно создать объект (экземпляр класса библиотеки), через который будут доступны их функции и методы, например:
LiquidCrystal_I2C lcd(0x27,20,4); // lcd это объект библиотеки LiquidCrystal_I2C
// через объект обращаются к функциям и методам библиотеки
Вместо lcd можно написать любое слово или сочетание букв и цифр, это название объекта через который можно обращаться к методам и функциям библиотеки. Если Вместо lcd Вы написали myLCD, то и ко всем методам и функциям библиотеки LiquidCrystal_I2C, нужно обращаться через указанное Вами имя объекта, например: myLCD.print("my text");
Примеры из библиотек:
Большинство библиотек содержат примеры. Это небольшие скетчи (программы) которые раскрывают функционал библиотеки. Наиболее удобный способ просмотра примеров, с помощью средств Arduino IDE. Выберите пункт меню: Файл > Примеры, откроется список с названиями библиотек у которых есть примеры. Наведите курсор на название библиотеки и Вы увидите список примеров содержащихся в ней, клик на примере приведёт к появлению нового окна Arduino IDE со скетчем примера.
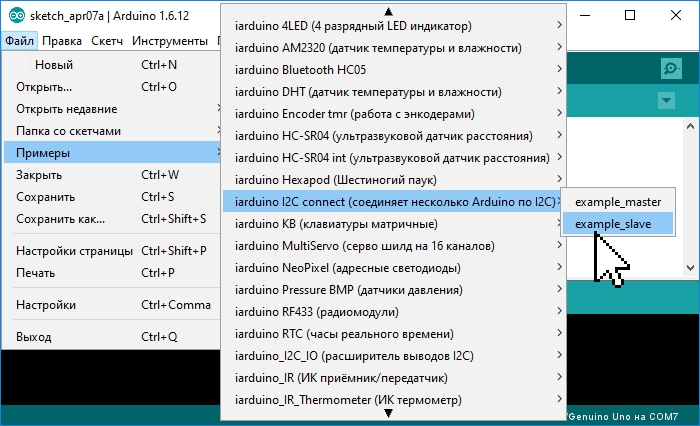
Альтернативный способ просмотра примеров заключается в запуске файлов скетчей из папки:
путь > libraries > название библиотеки > examples > название примера.




Обсуждение