Первое включение:
Платы ESP 32 оснащены микроконтроллером ESP32-WROOM-32 с интерфейсом Wi-Fi, подключаются к компьютеру через WiFi или USB порт.
О том как установить «Arduino IDE» можно прочитать в статье Wiki - Установка среды разработки Arduino IDE для Windows.
Настройка Arduino IDE:
Писать скетчи под микроконтроллер ESP32 можно в среде разработки «Arduino IDE», но перед загрузкой скетча нужно выбрать тип используемой платы из списка меню «Инструменты» > «Плата», а там по умолчанию нет плат ESP32. Вся настройка сводится к тому, что бы в этом списке меню появились эти платы.
В среде «Arduino IDE» имеется «Менеджер плат» который поможет быстро добавить интересующие платы в список. Для этого нужно выполнить следующие действия:
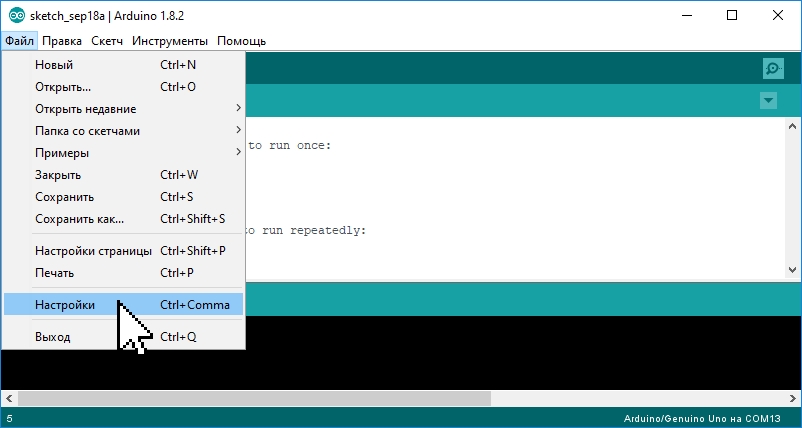
Откройте «Arduino IDE» и выберите пункт меню: «Файл» > «Настройки»
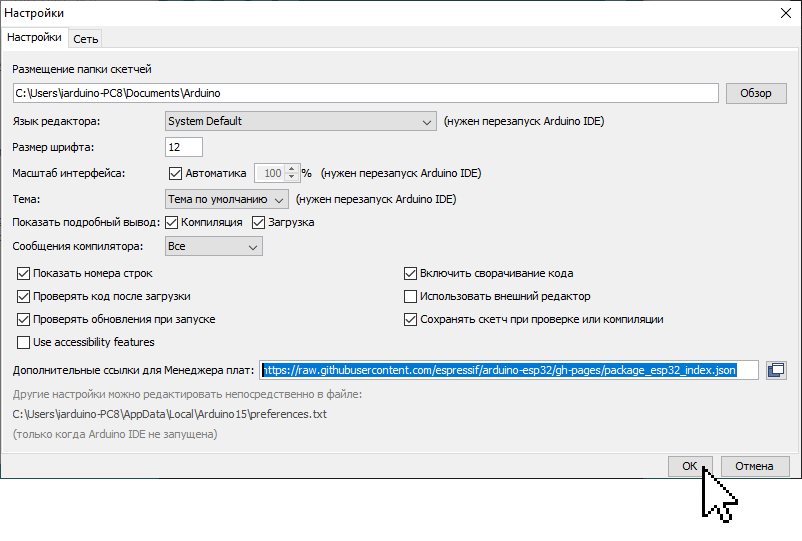
В открывшемся окне заполните поле «Дополнительные ссылки для Менеджера плат» введя в него строку: https://raw.githubusercontent.com/espressif/arduino-esp32/gh-pages/package_esp32_index.json И нажмите на кнопку «Ok».
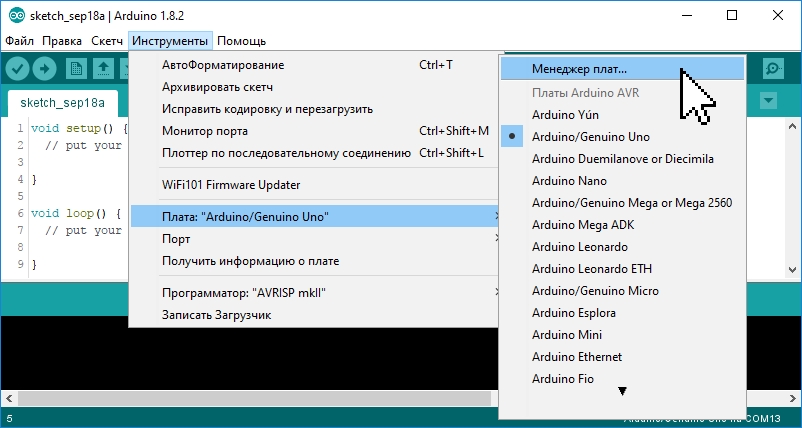
Запустите «Менеджер плат» выбрав пункт меню «Инструменты» > «Плата» > «Менеджер плат».
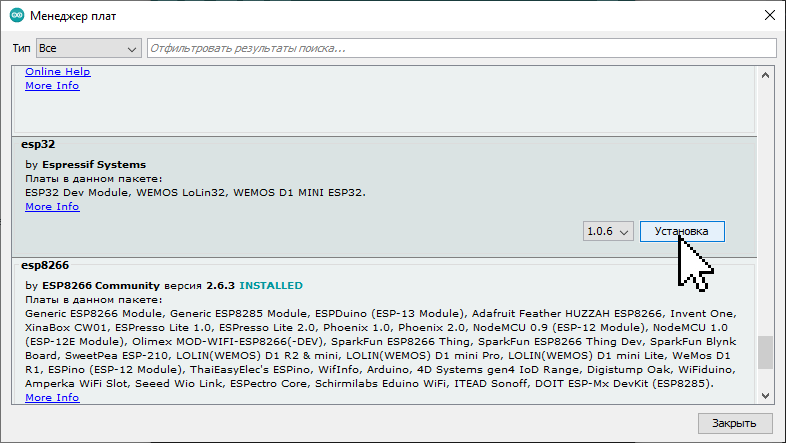
В открывшемся окне «Менеджер плат» выберите пункт «esp32 by Espressif Systems» из списка сборок и нажмите на кнопку «Установка» (при желании можно выбрать версию устанавливаемой сборки).
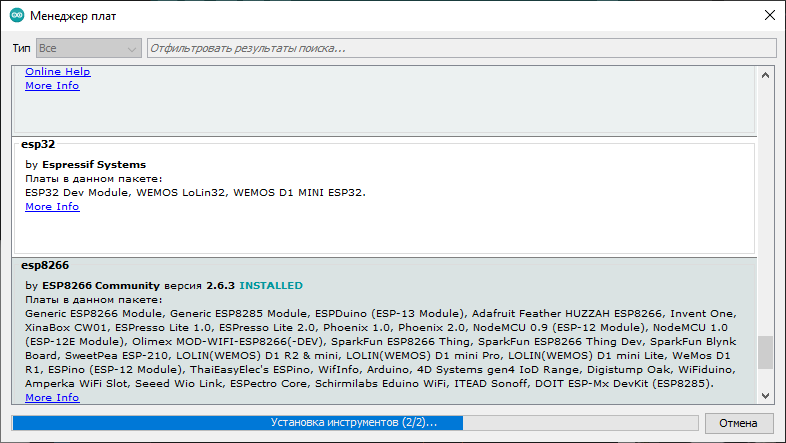
Дождитесь окончания установки сборки.
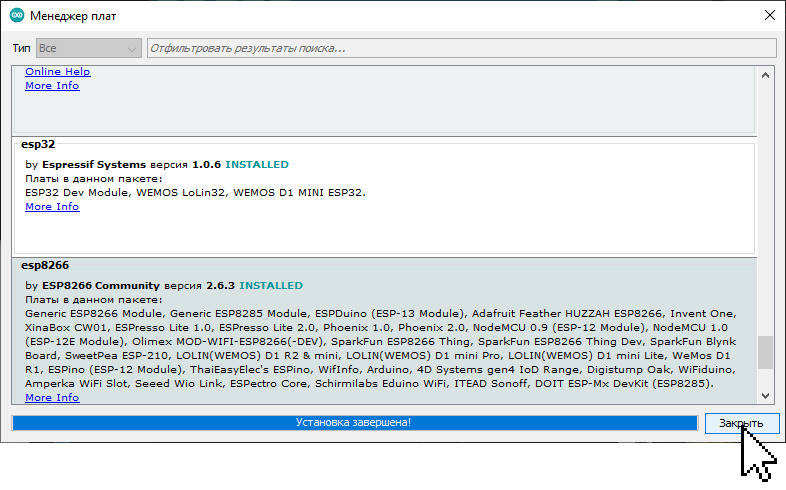
После успешной установки сборки, в списке, напротив её названия «esp32 by ESP32 Systems» появится фраза «INSTALLED». Закройте «Менеджер плат» нажав на кнопку «Закрыть».
На этом настройка «Arduino IDE» завершена! Теперь в списке плат есть раздел «ESP32 Arduino».
Первая программа:
Самая первая программа для любой платы под управлением микроконтроллера - это «Hello, World!» (вывод строки) или «Blink» (мигание светодиодом). Данная статья не будет исключением, загрузим скетч для мигания светодиодом.
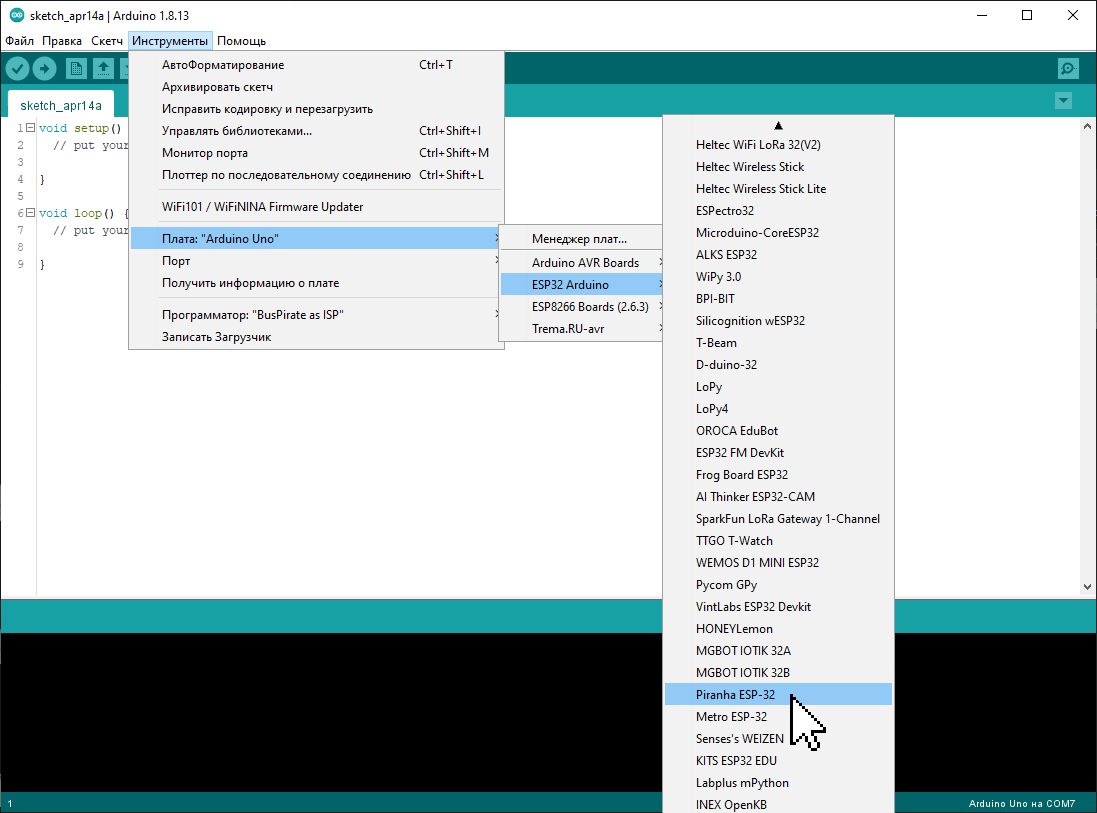
Для работы с платами ESP 32 нужно в пункте меню «Инструменты» > «Плата» > «ESP32 Arduino» выбрать соответствующую плату. В нашем случае это будет Piranha ESP32.
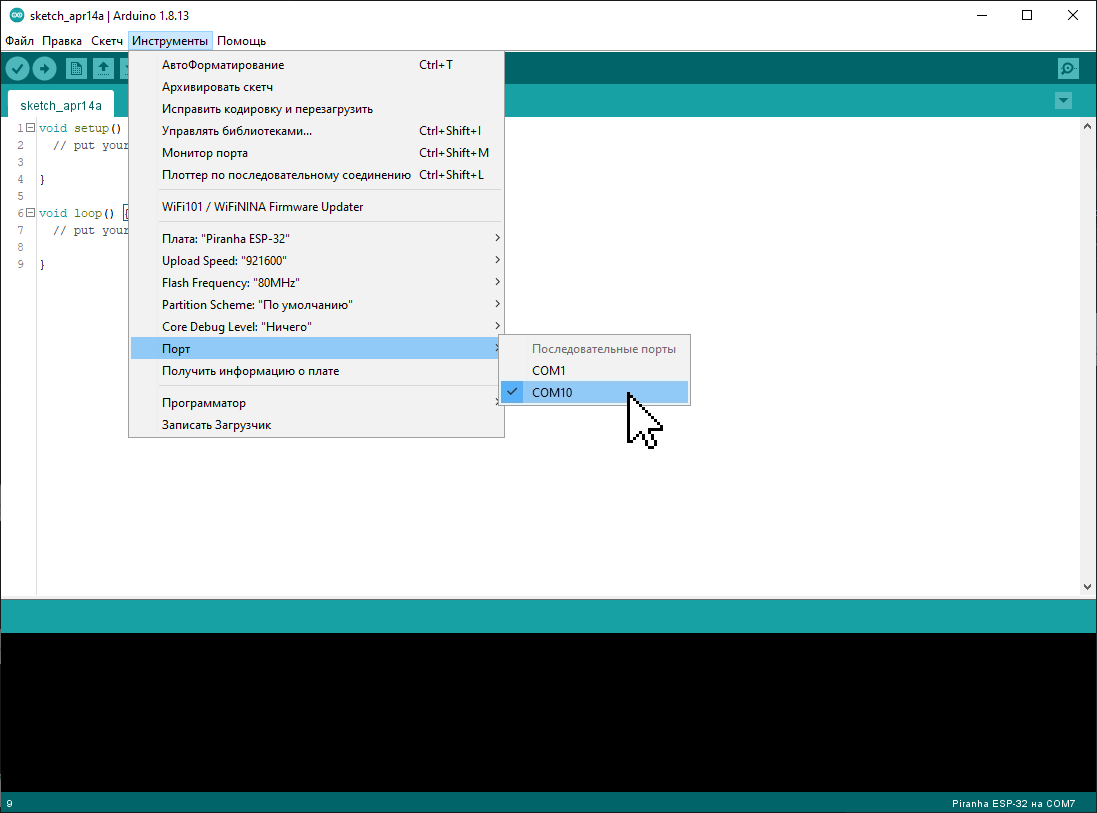
Так же нужно выбрать COM-порт после подключения платы к компьютеру через USB порт. На рисунке выбран порт «COM10», но Вам нужно выбрать тот порт, который появился у Вас в списке доступных портов после подключения платы. Если после подключения платы новый порт не появился, значит не установлен драйвер для чипа CH340C ссылки на драйверы указаны в конце данной статьи.
Осталось загрузить скетч и проверить его работу.
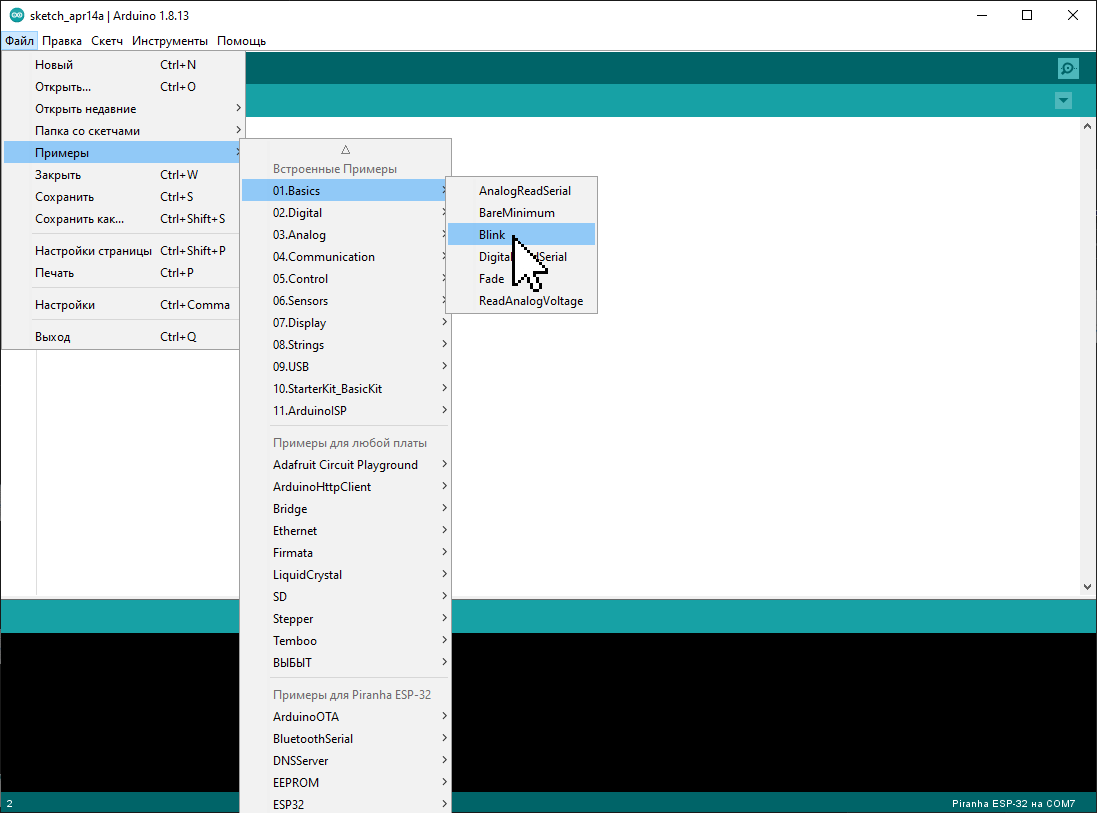
Скетч «Blink» можно загрузить из базовых примеров Arduino в меню «Файл» > «Примеры» > «01.Basic» > «Blink» . Макрос «LED_BUILTIN» содержит номер вывода к которому подключён встроенный в Piranha ESP32 светодиод. Если Вы используете другую плату, то необходимо указать соответствующий вывод в начале скетча, например:
#undef LED_BUILTIN #define LED_BUILTIN 2
или выбрать плату соответствующую Вашей в пункте меню «Инструменты» > «Плата» > «ESP32 Arduino»
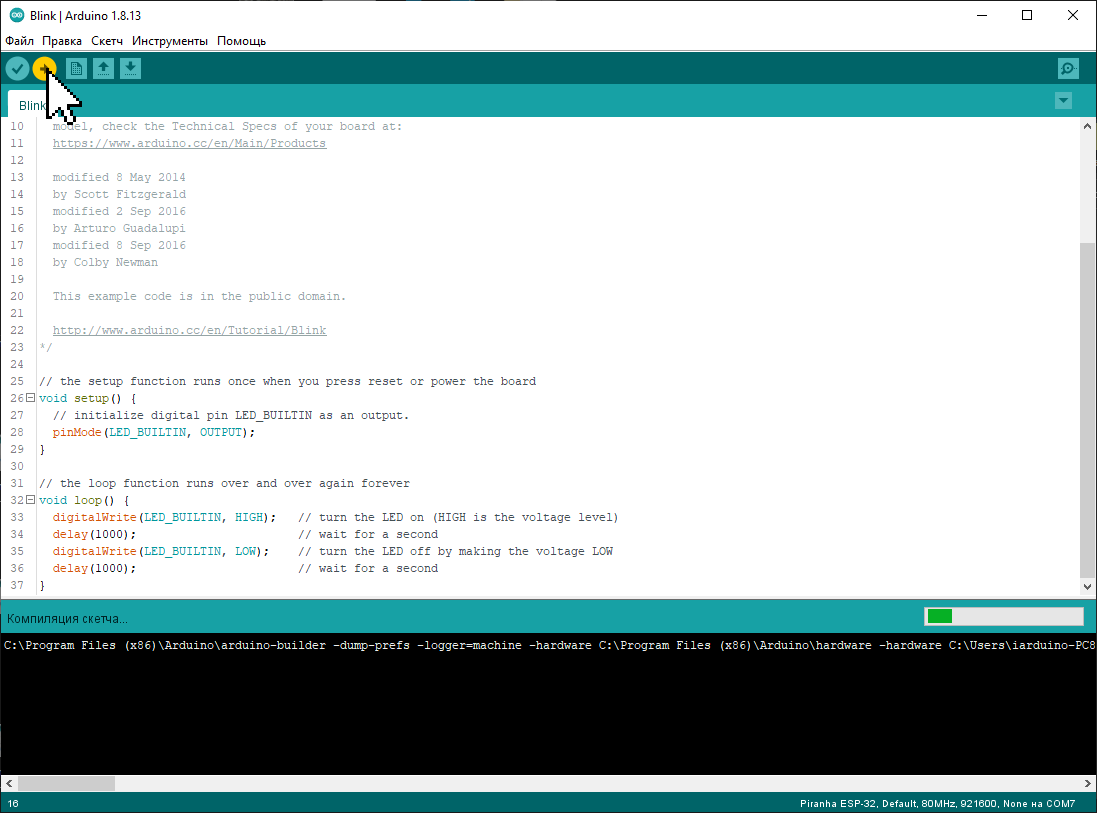
Нажмите левой кнопкой мыши на кнопку загрузки скетча в плату (или на клавиатуре <Ctrl> + <U>). Начнётся компиляция и загрузка двоичного кода в микроконтроллер платы.
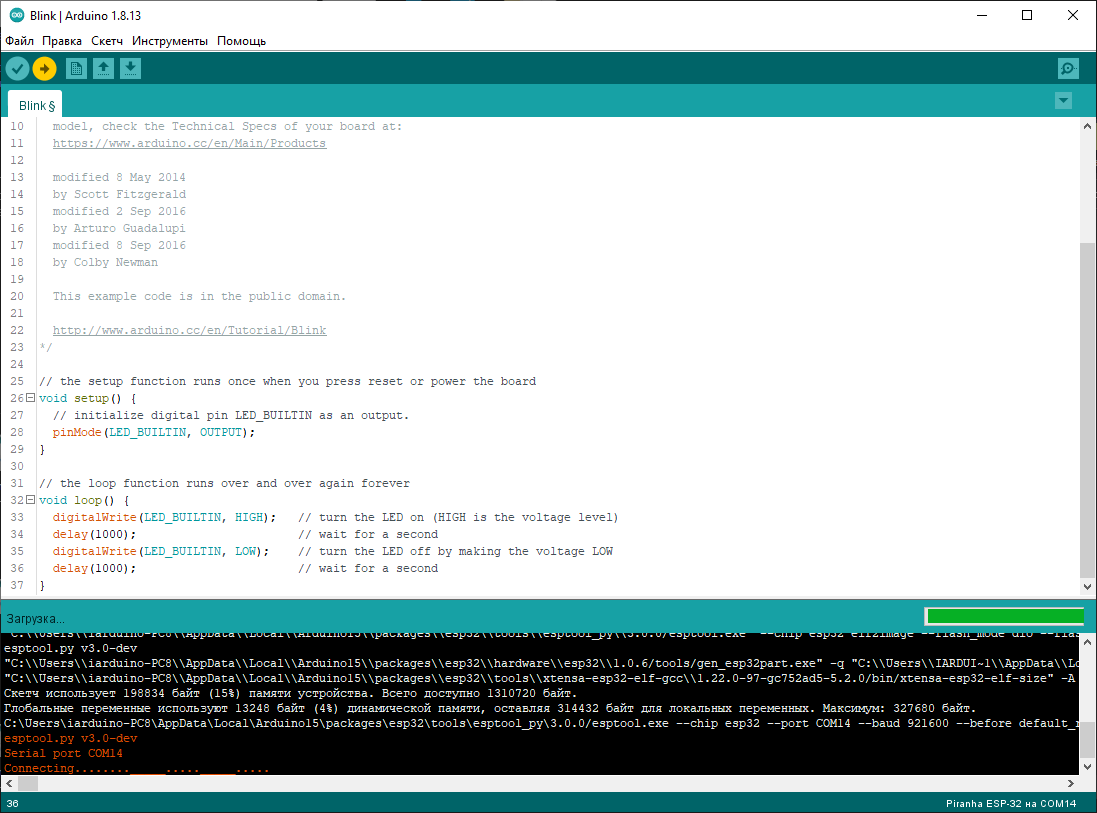
В зависимости от конфигурации системы и используемой платы, возможно понадобится перевести плату в режим программирования. Для этого зажмите на плате одновременно RESET и BOOT, а затем отпустите RESET не отпуская BOOT. Через несколько секунд можно отпустить BOOT, начнётся загрузка кода в микроконтроллер платы.
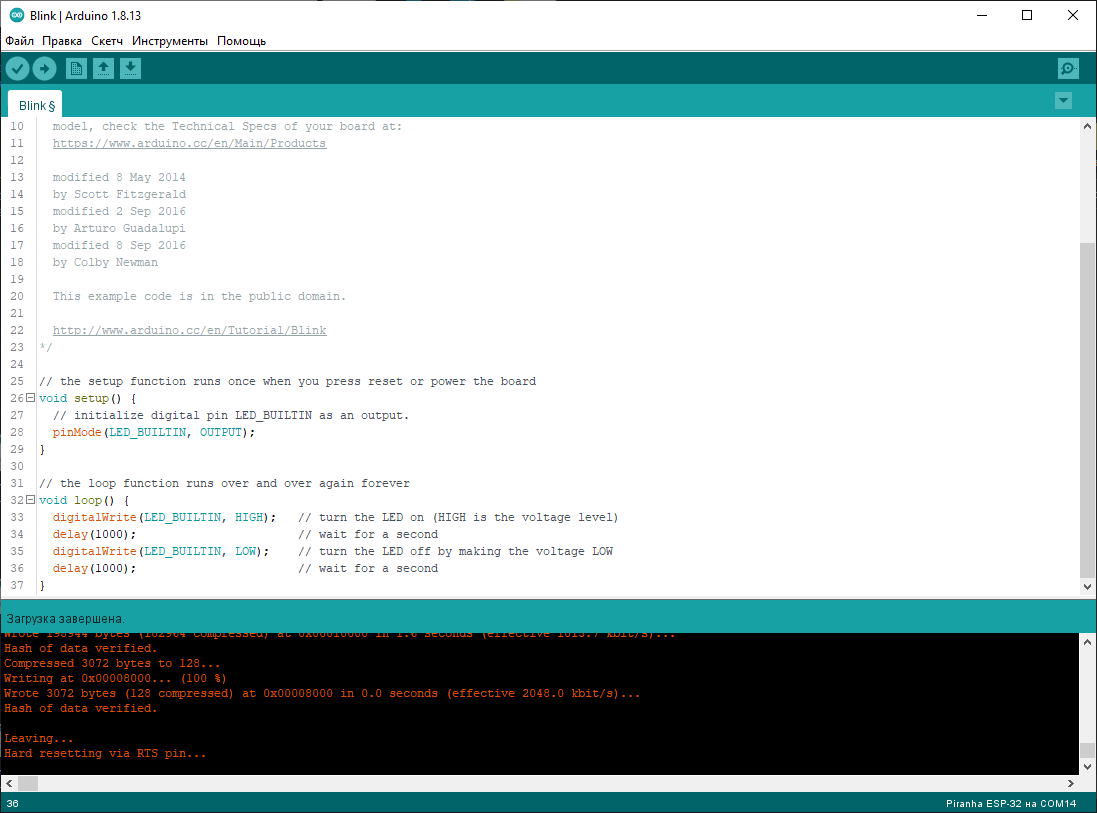
Загрузка завершена!




Обсуждение